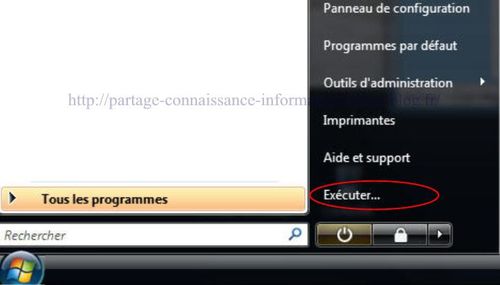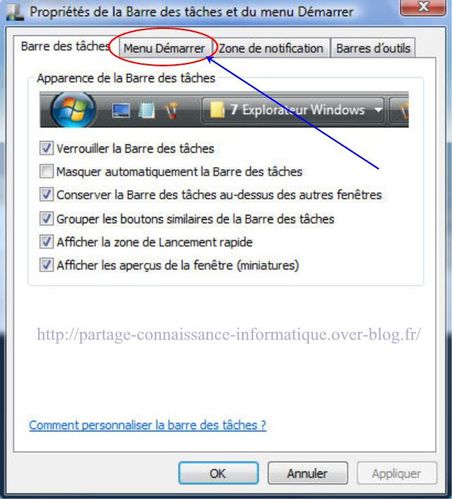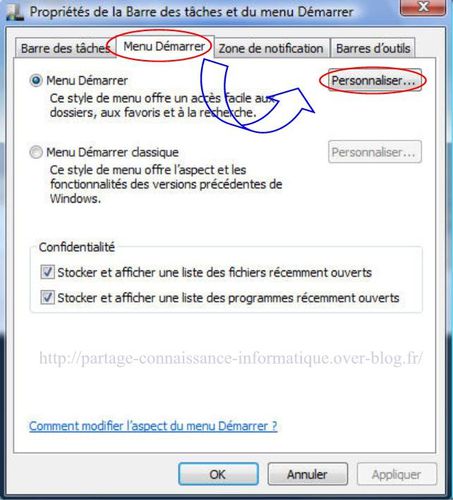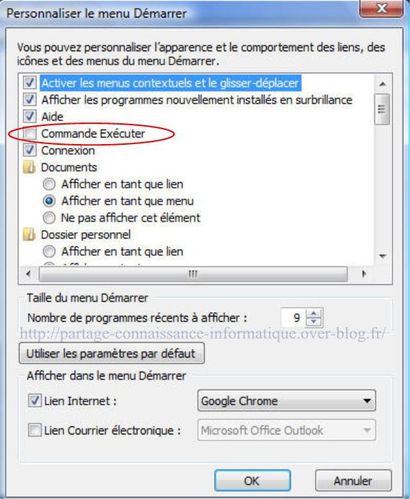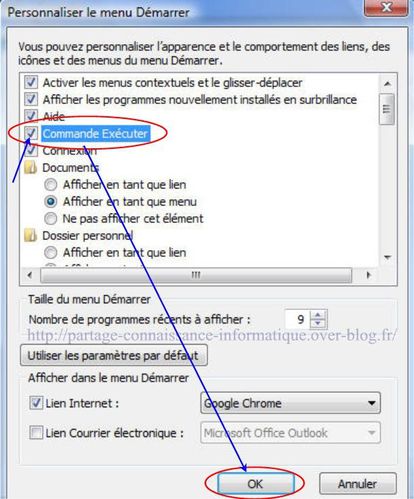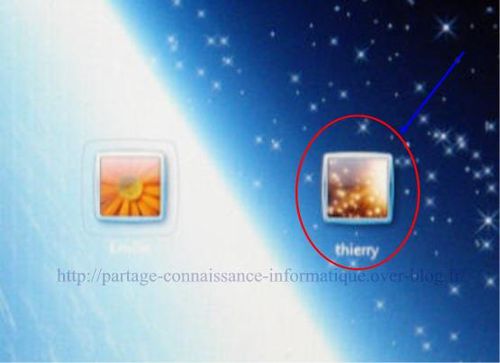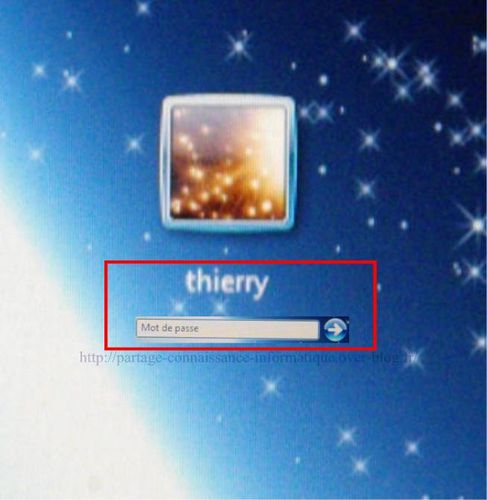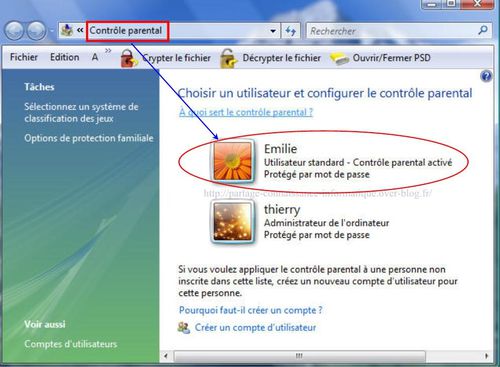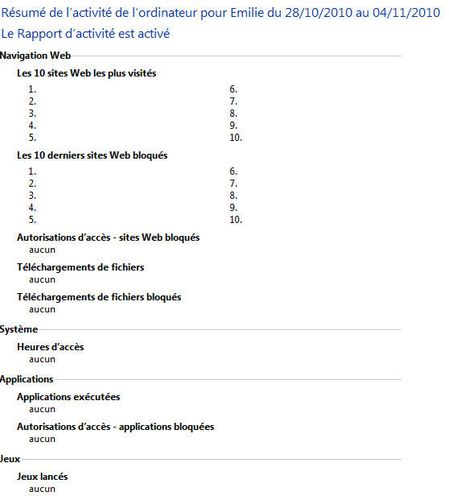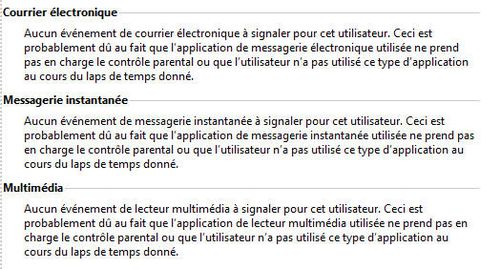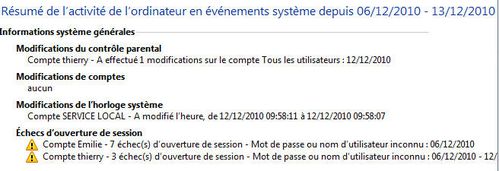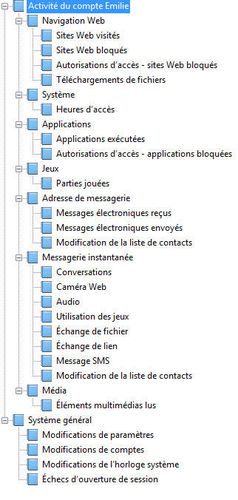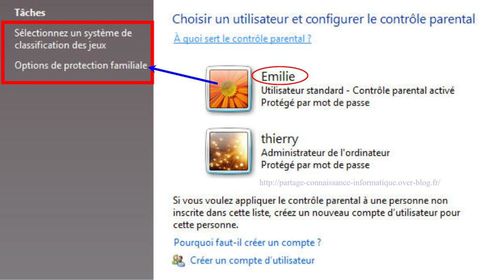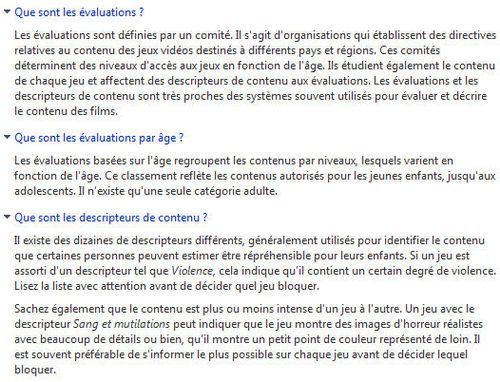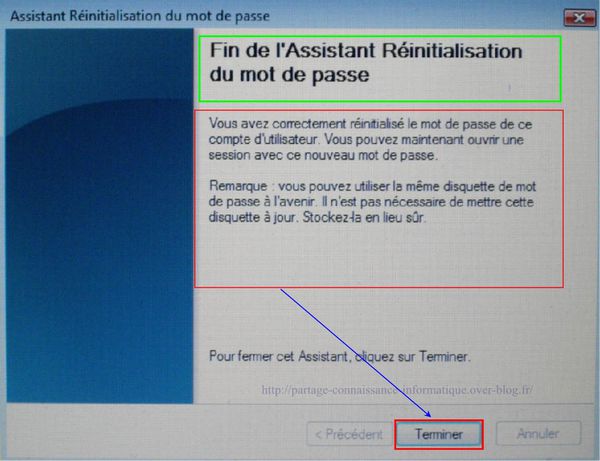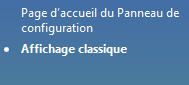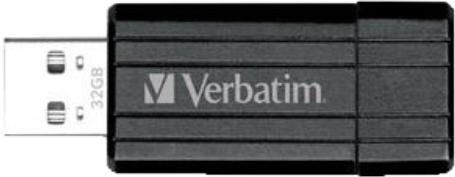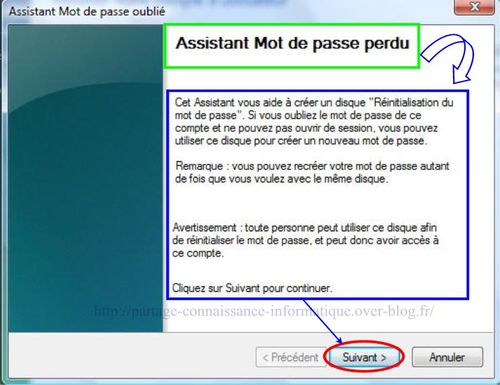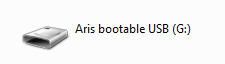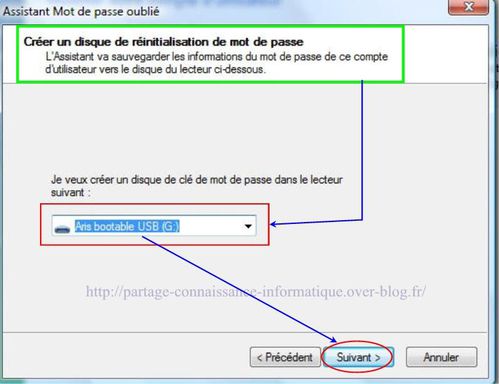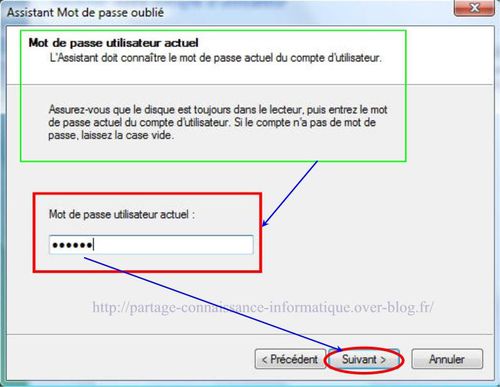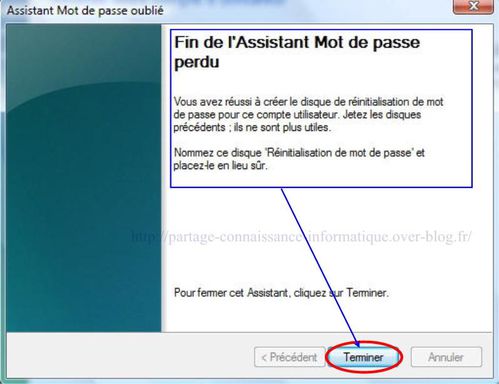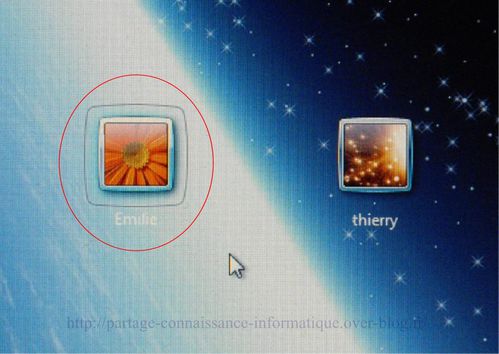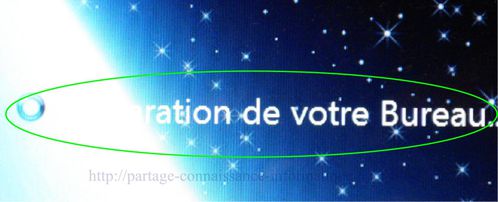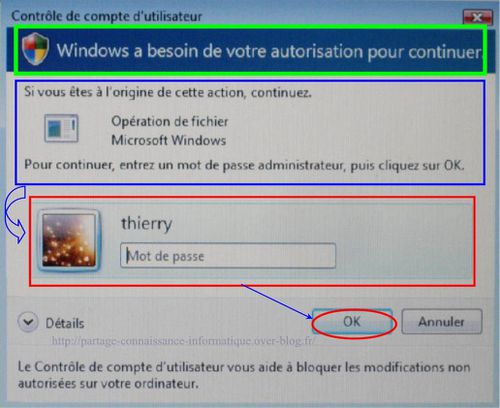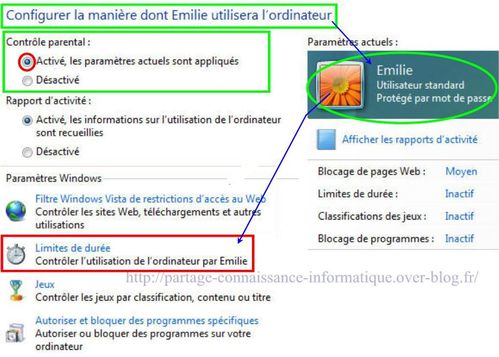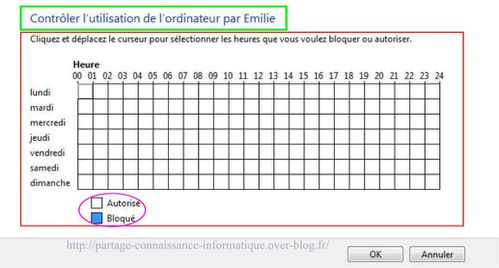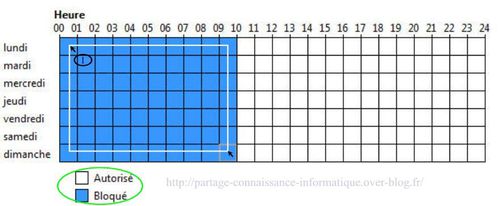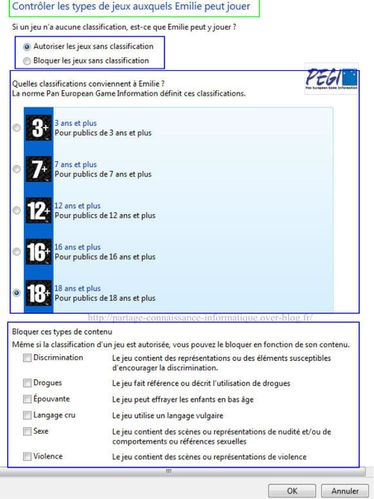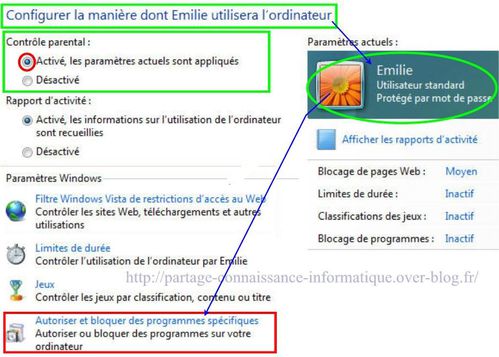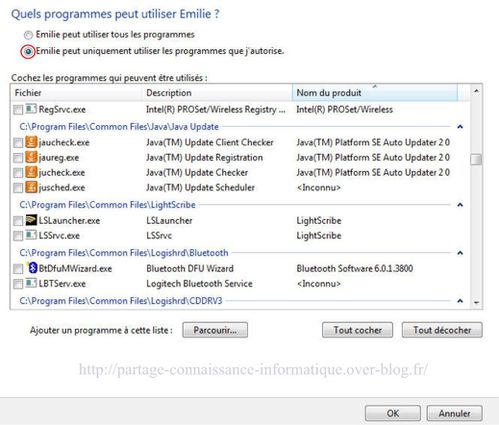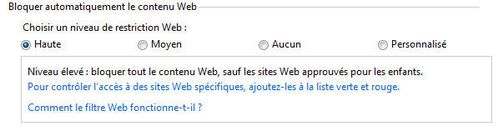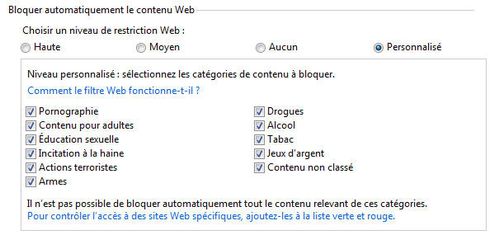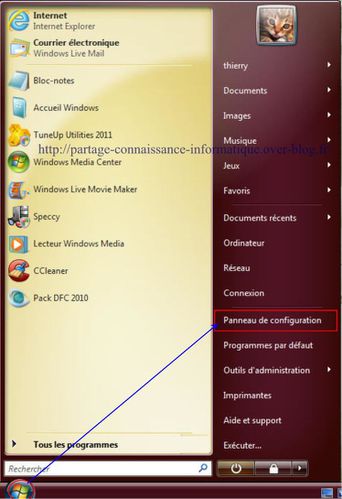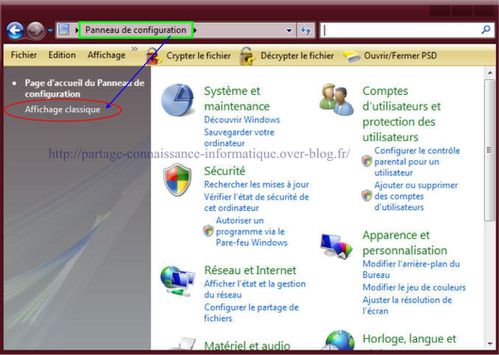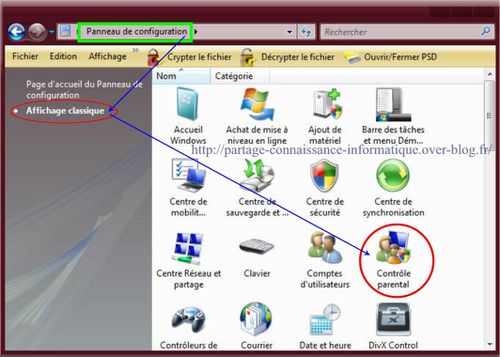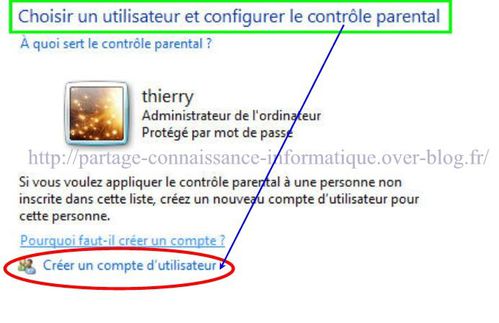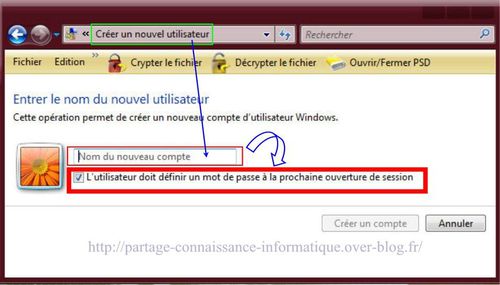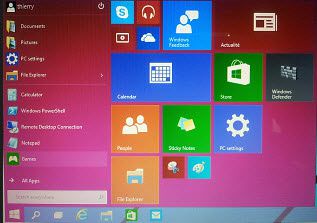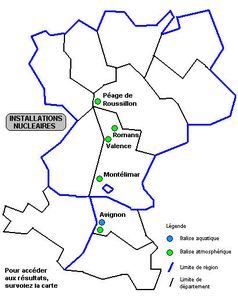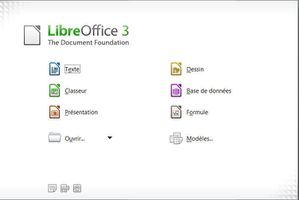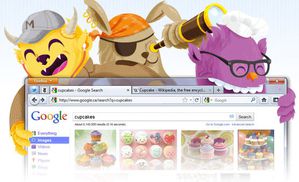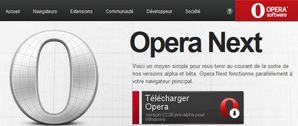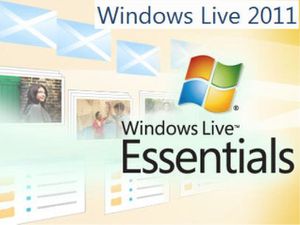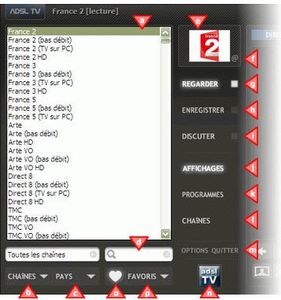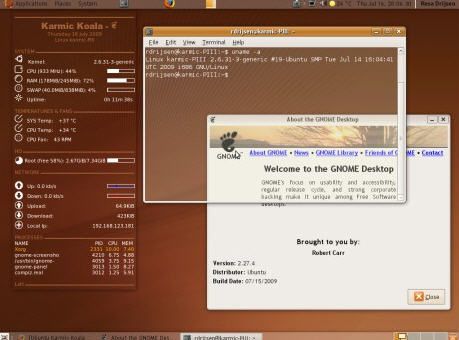Nous avons vue précédemment comment afficher dans Windows Exécuter
Faire apparaître la commande Exécuter de Windows
Cliquez sur le bouton démarrer dans Windows
Exécuter apparaît maintenant
Cliquez dessus

La commande Exécuter apparaît
Entrez le nom dans la zone regedit puis cliquez sur OK pour l'ouvrir
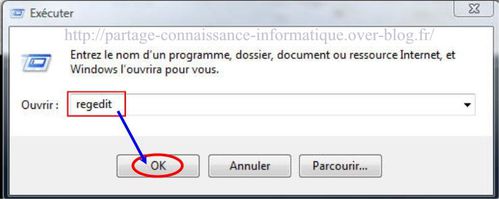
L' interface de l' éditeur de registre s'affiche
La partie gauche présente les clés de la base de registre
La partie droite présente les clés contenues dans la clé actuelle ouverte
et aussi les chaînes qui s'y trouvent
A savoir
Avant toute modification dans la base de registre
Il est essentiel de procéder et effectuer une sauvegarde du registre
Vous ne souhaitez certainement pas avoir une panne de votre ordinateur
et réinstaller Windows
Une mauvaise manipulation peut entraîner des dysfonctionnements
et un blocage de Windows
Vous pouvez voir
Cinq sections principales ( appelées ruches )
Cinq dossiers racines qui contiennent
chacun une partie des informations nécessaires à Windows
Chaque ruche possède son propre emplacement de stockage
sous forme de fichier ainsi qu'un fichier journal
Une ruche peut être restaurée sans influencer les autres ruches du registre
Chaque ruche contient des clés et des sous clés, ainsi que des valeurs
Valeur : Information affectée à une clé
Une clé ou une sous clé peut contenir un zéro, une ou plusieurs entrées , une valeur par défaut
et zéro ou plusieurs sous clé
Chaque entré possède un nom, un type de données et une valeur
un nom : est stocké sous forme d'une chaîne de caractères unicode
Un type : est stocké sous forme d'un index entier,
et renvoyé à l'application qui interroge l'entrée
Une valeur : est enregistrée de manière à permettre une extraction efficace des données
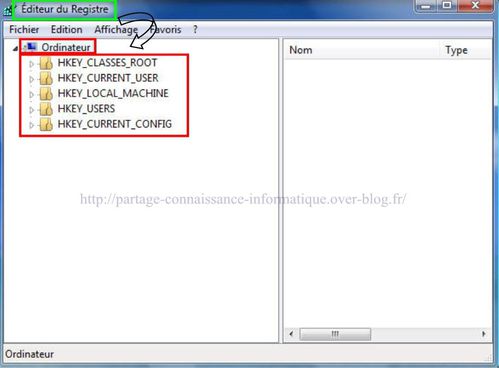
A savoir
HKEY_CLASSES_ROOT
Contient les associations entre applications et les types de fichiers
HKEY_CURRENT_USER
Contient les informations sur les utilisateurs actuellement connecté
HKEY_LOCAL_MACHINE
Contient les informations relatives au système sur votre matériels et logiciels
HKEY_USERS
Contient les informations sur les comptes des différents utilisateurs de votre ordinateur
HKEY_CURRENT_CONFIG
Contient des informations du profil actuel sur la configuration de votre ordinateur
HKEY_DYN_DATA
Cette clé est sur Windows 95-98-millénium
Inclue de informations concernant le plug and play
Vous ne trouverez plus cette clé sur Windows
Windows prend en charge le plug and play et ces informations sont enregistrées
dans le corps du registre plutôt que de l'être dans la ruche séparée
En cliquant sur les petits flèche du dossier racines ( clé )
Vous ferez développer des sous clé
En cliquant sur les sous clé
Vous ferez développer les sous sous clé
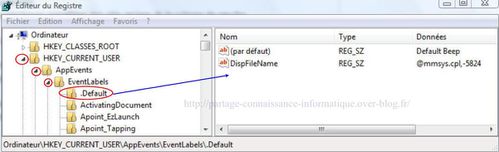
Vous ferez apparaître des petits fichiers
Un double clique dessus vous pouvez modifier la valeur des données
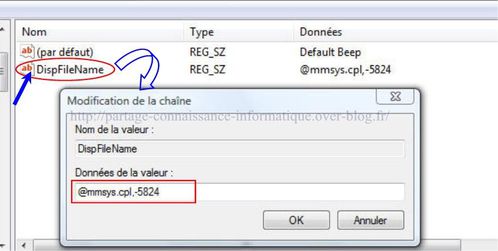
Un petit conseil
Mieux ne vaut rien modifier si vous ne savez pas utiliser la base de registre et ses valeurs
De mauvaises manipulations peuvent entraîner des dysfonctionnements
et un blocage de Windows
Un petit lien que j'ai trouvé sur la toile sur les commandes exécuter de Windows
cela peut vous aidez les principales commande exécuter
Si cela vous intéresse d' aller plus loin et de comprendre la base de registre
Achat livre
Base de registre Windows Vista
Nous verrons au prochain article
comme faire une sauvegarde de sa base de registre