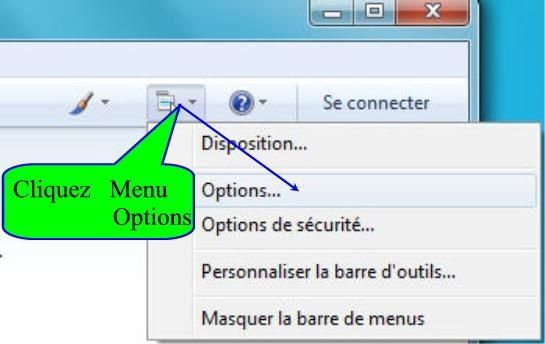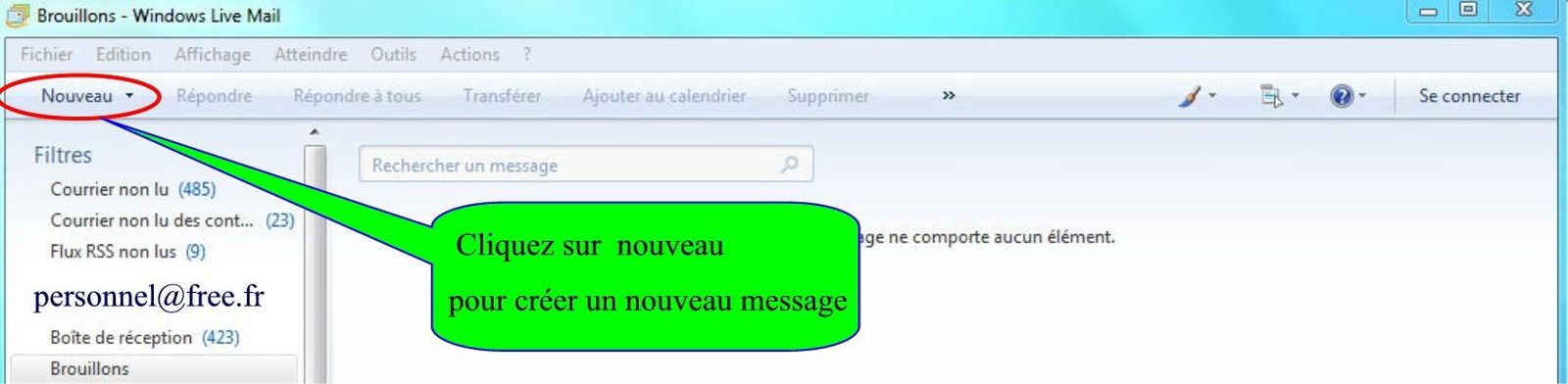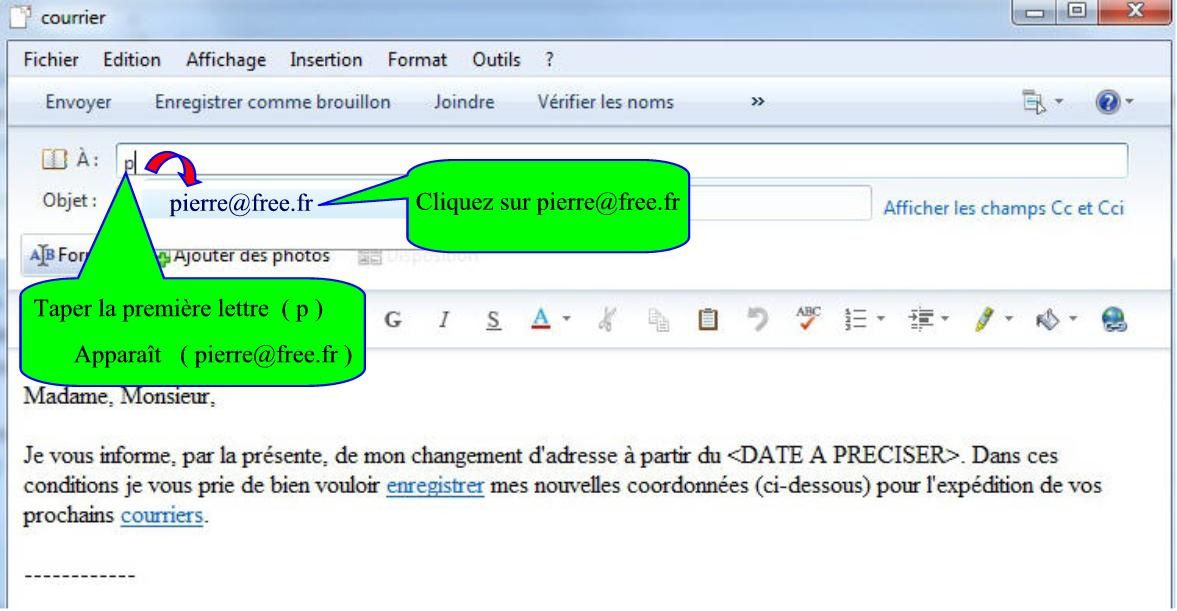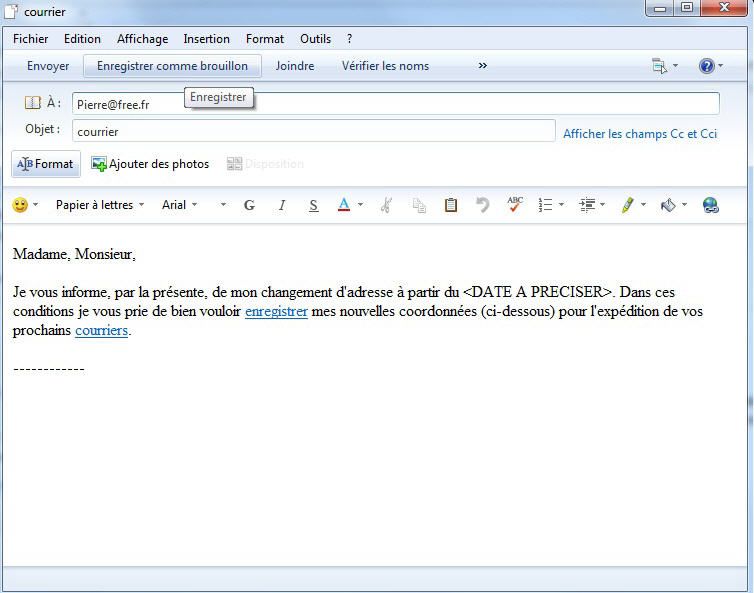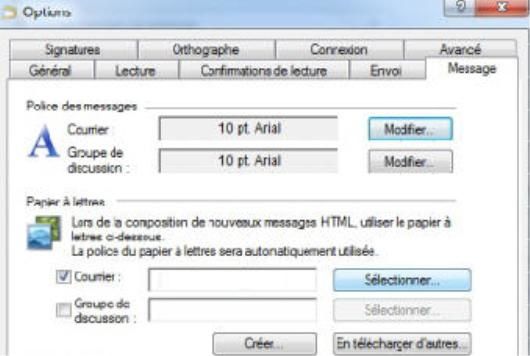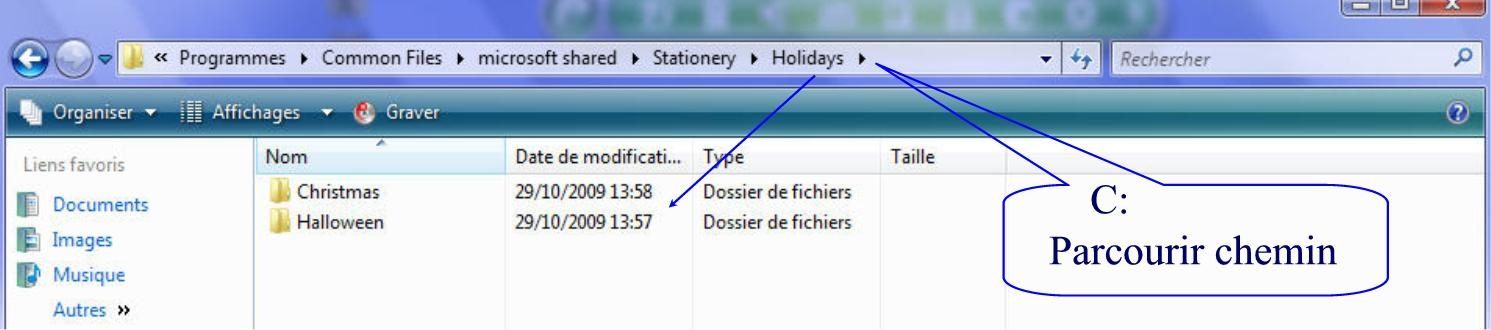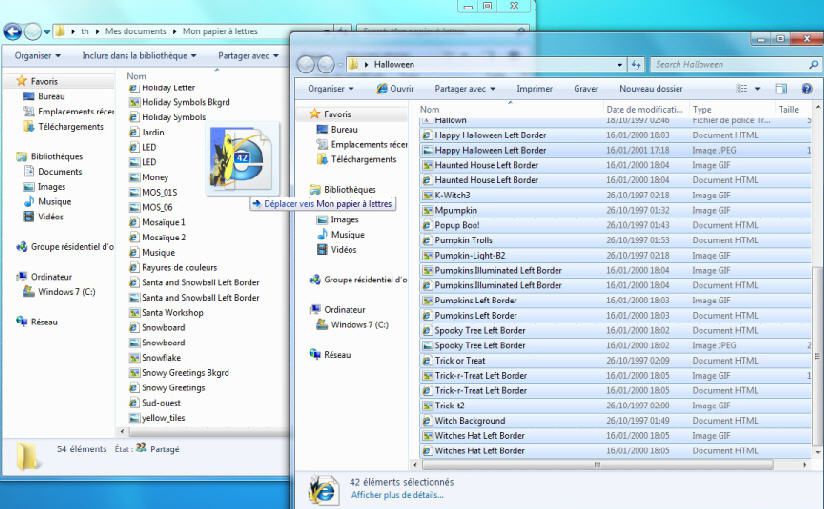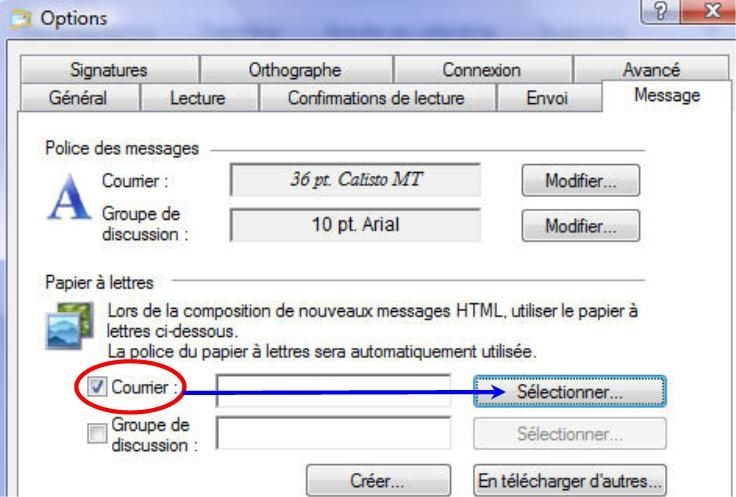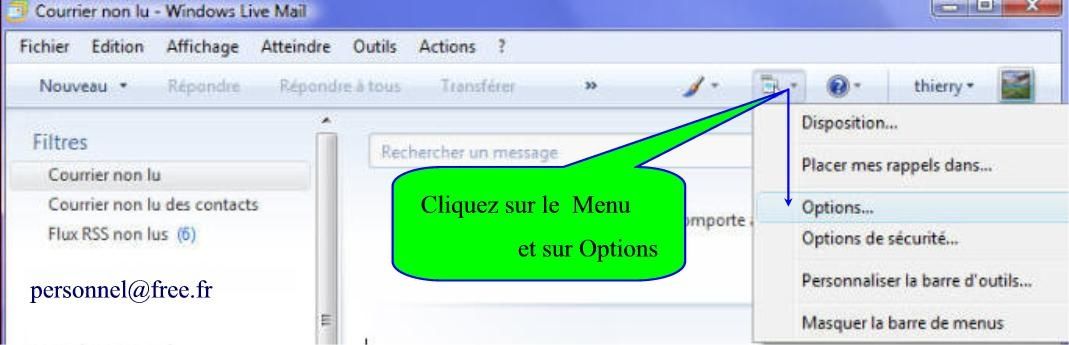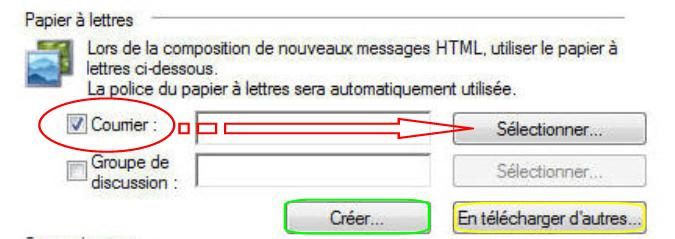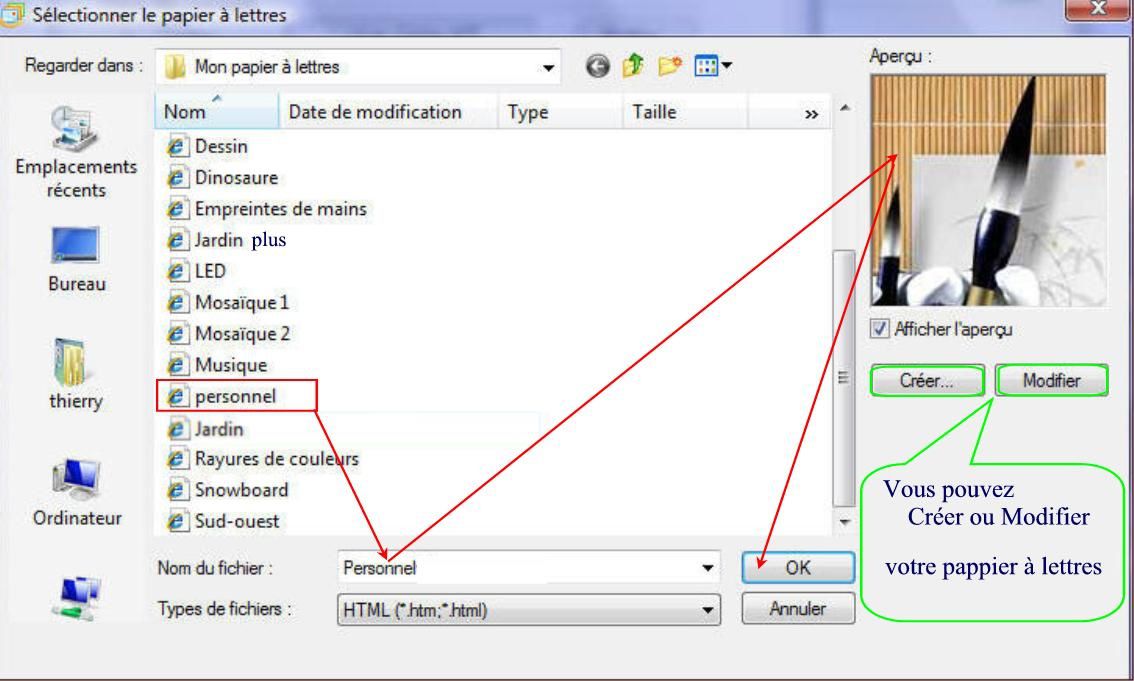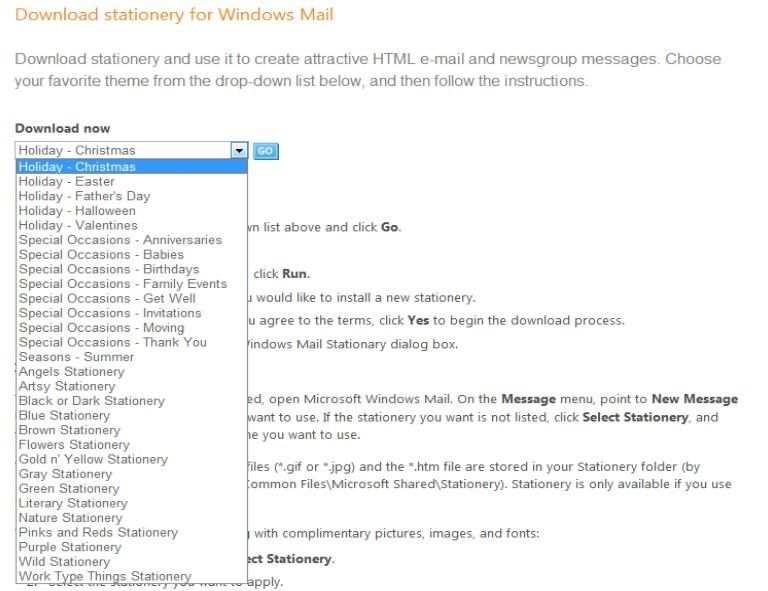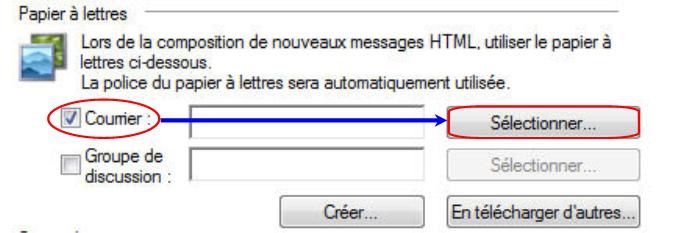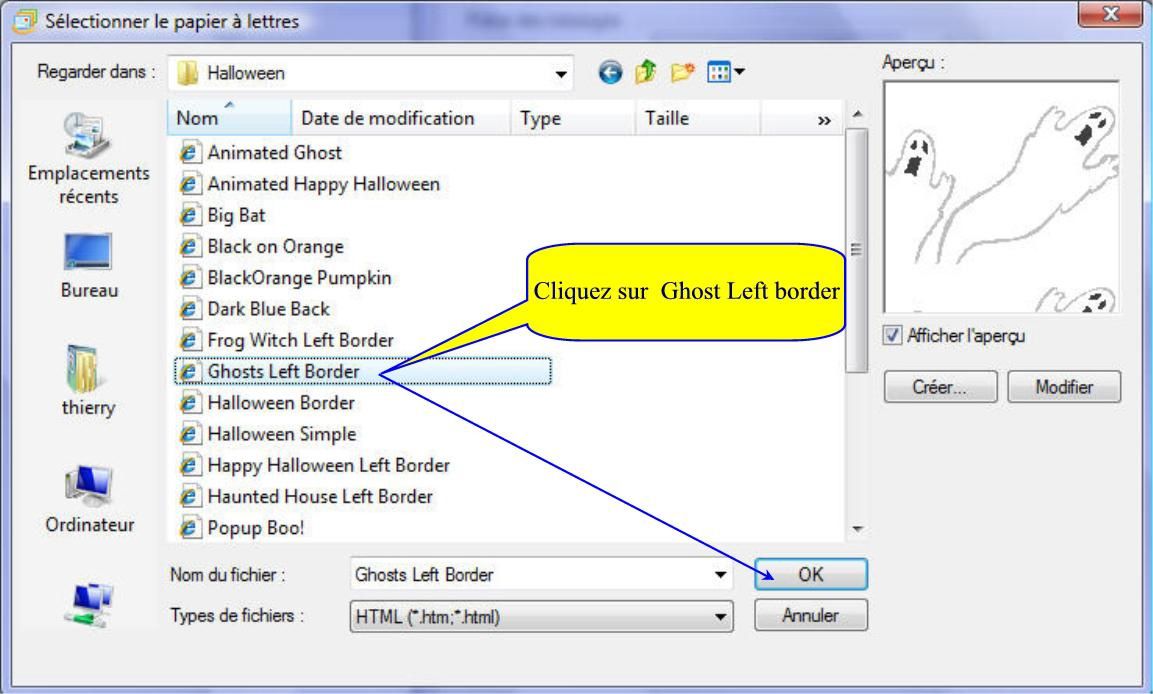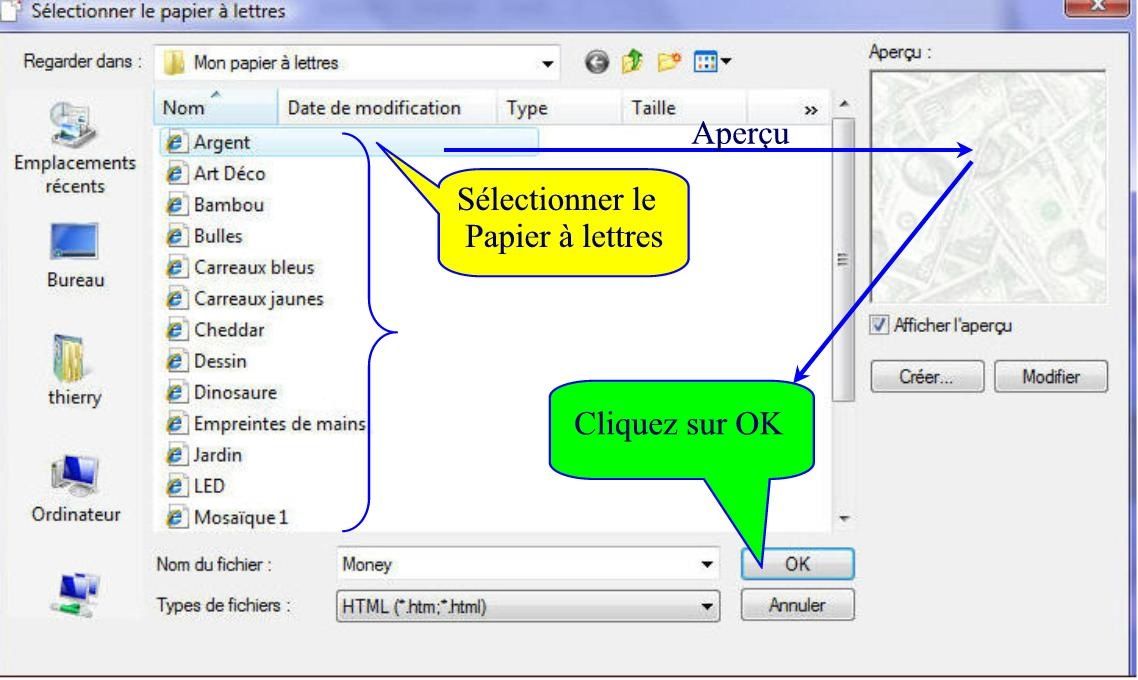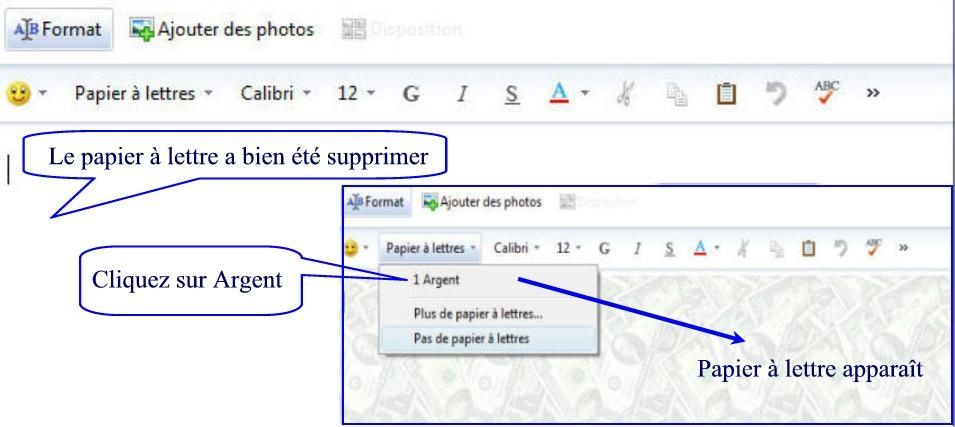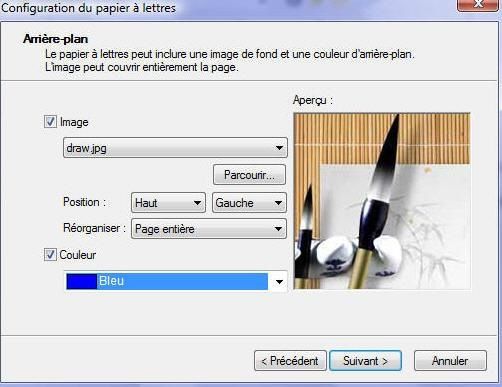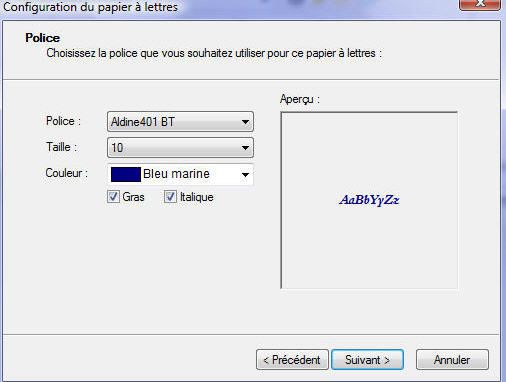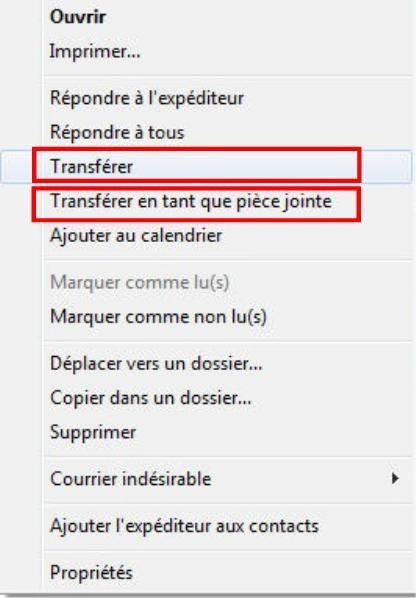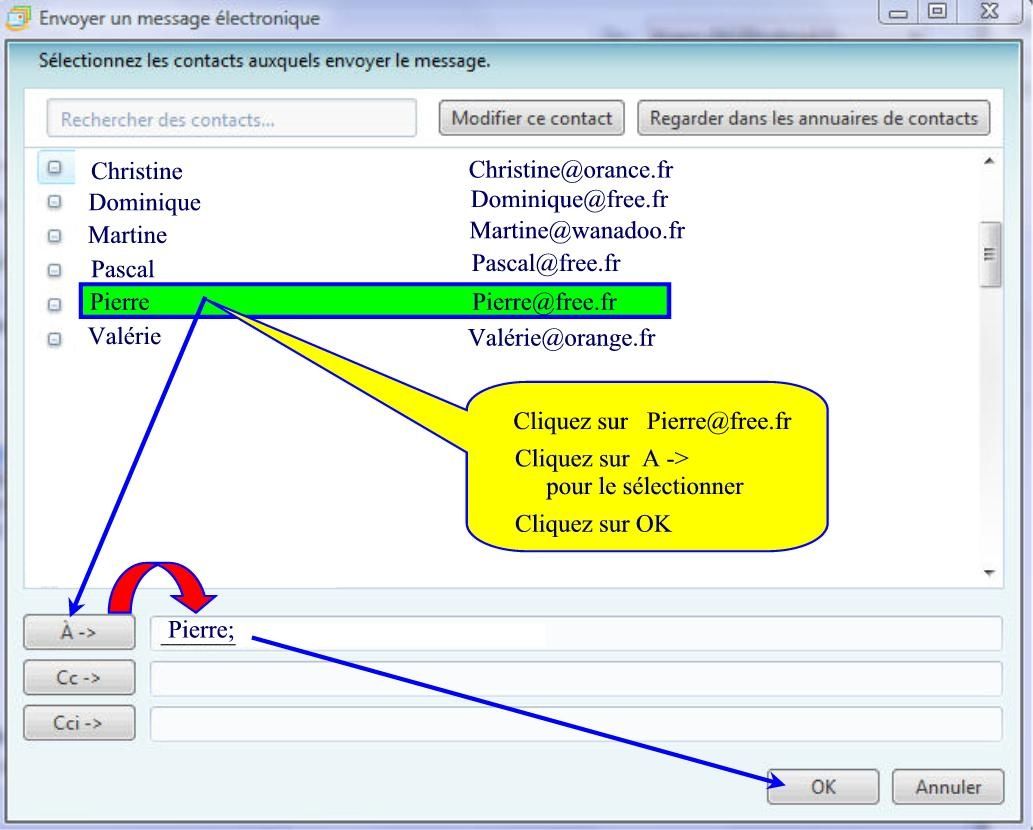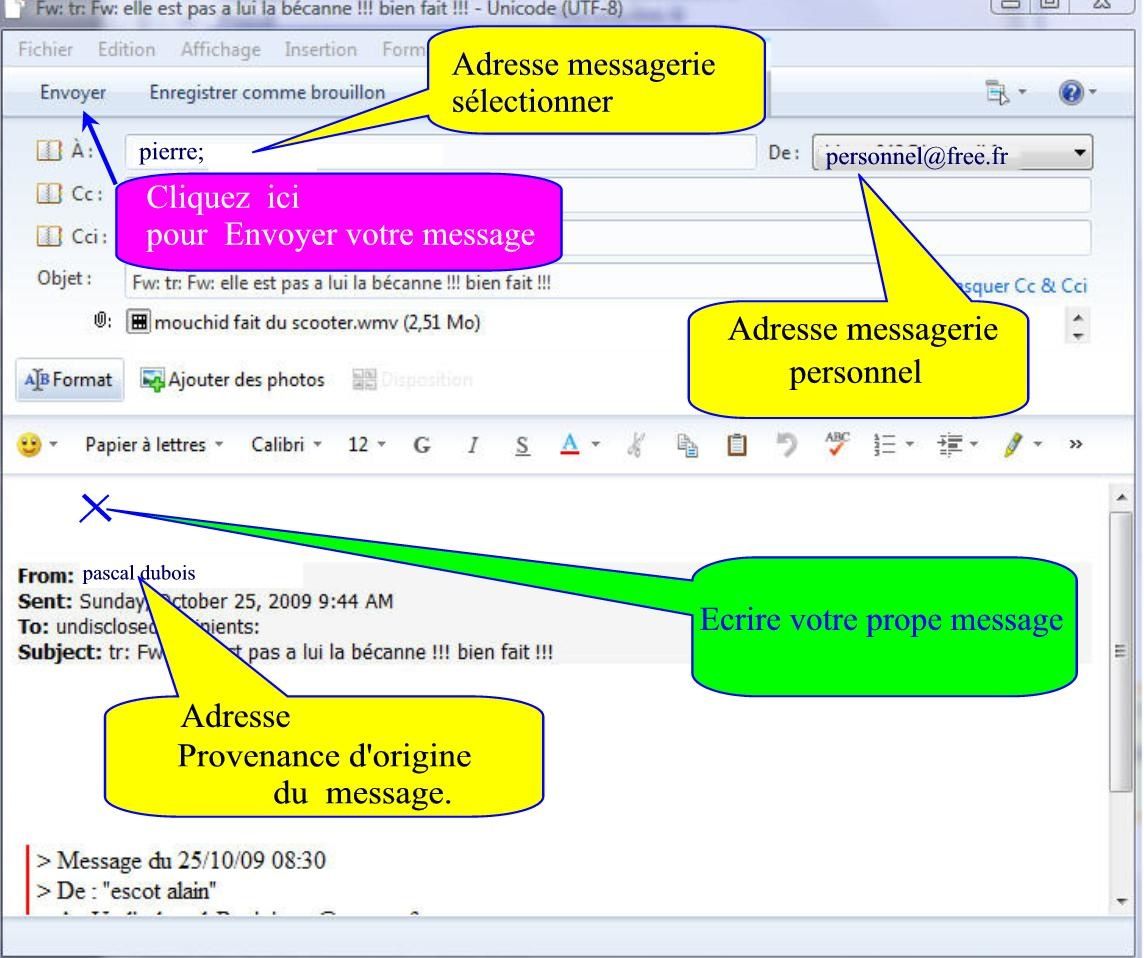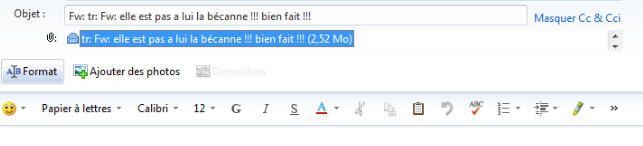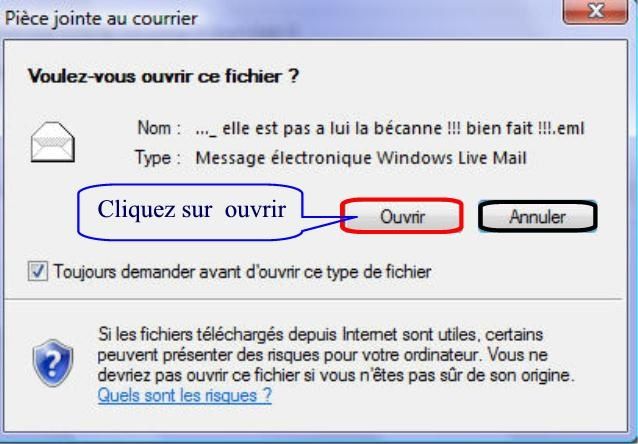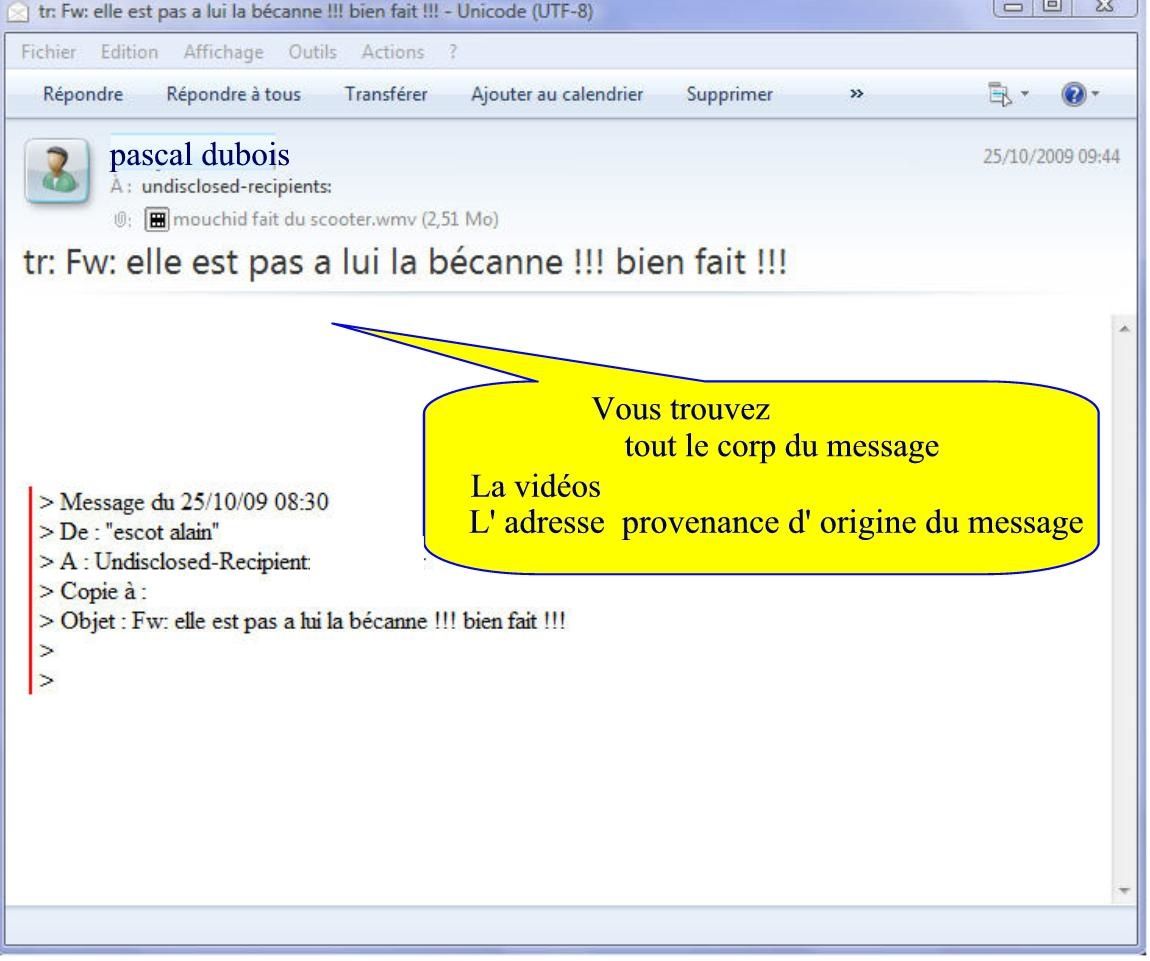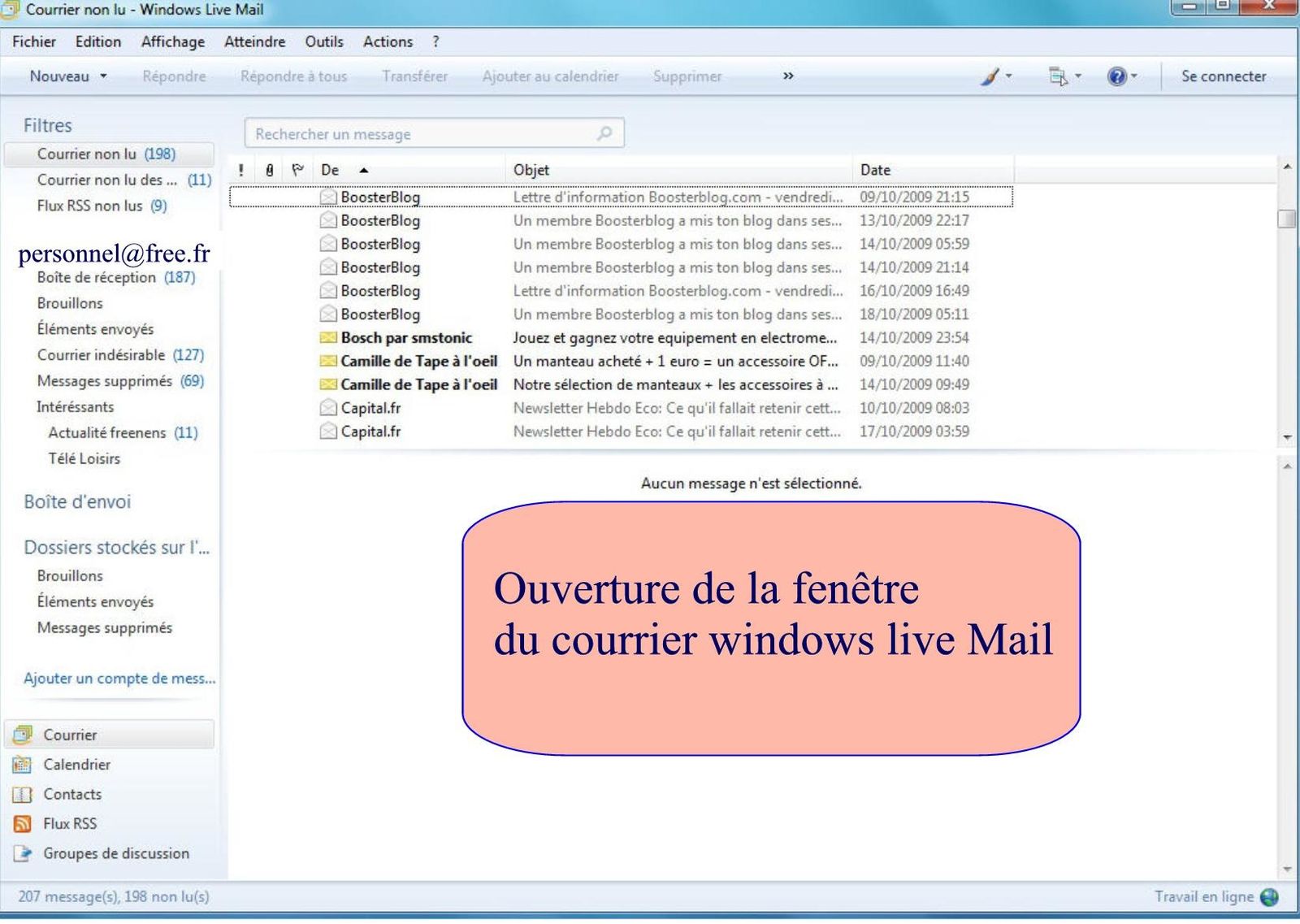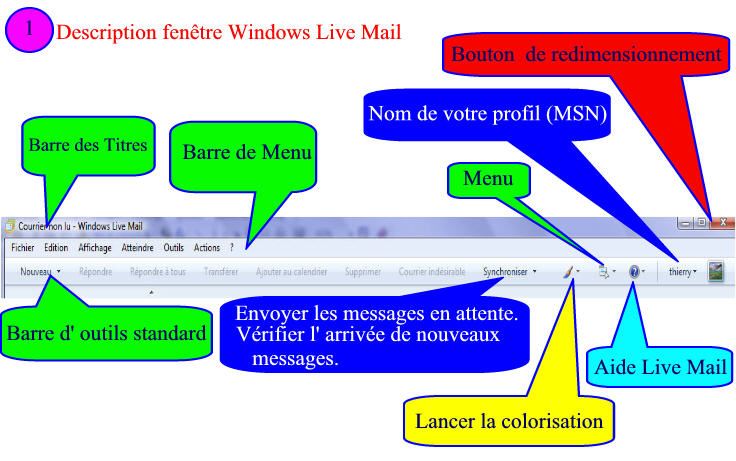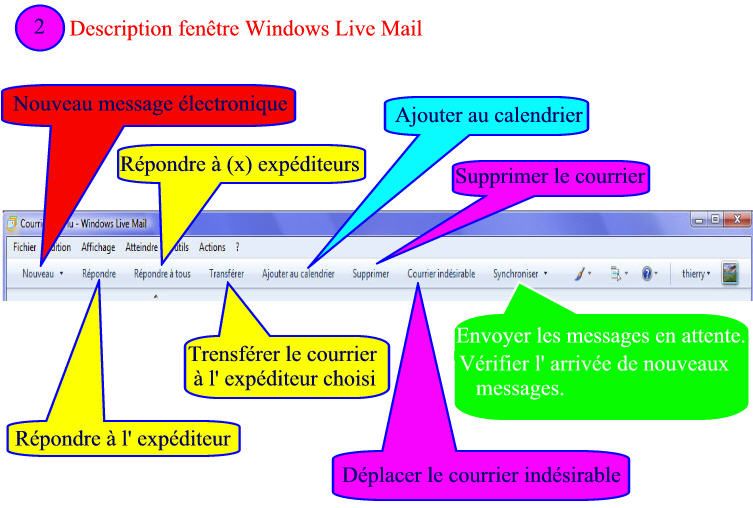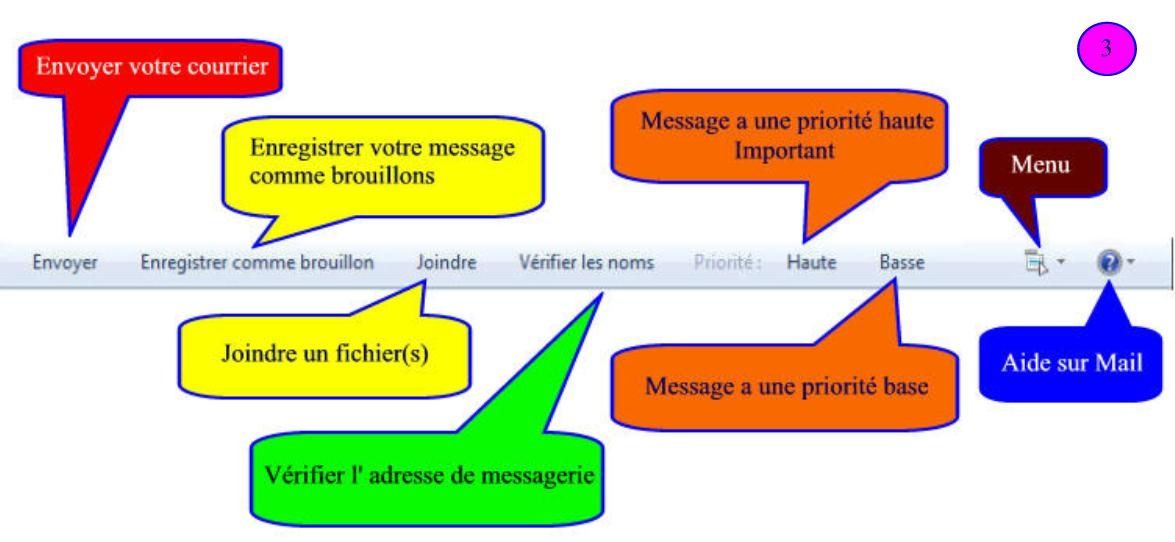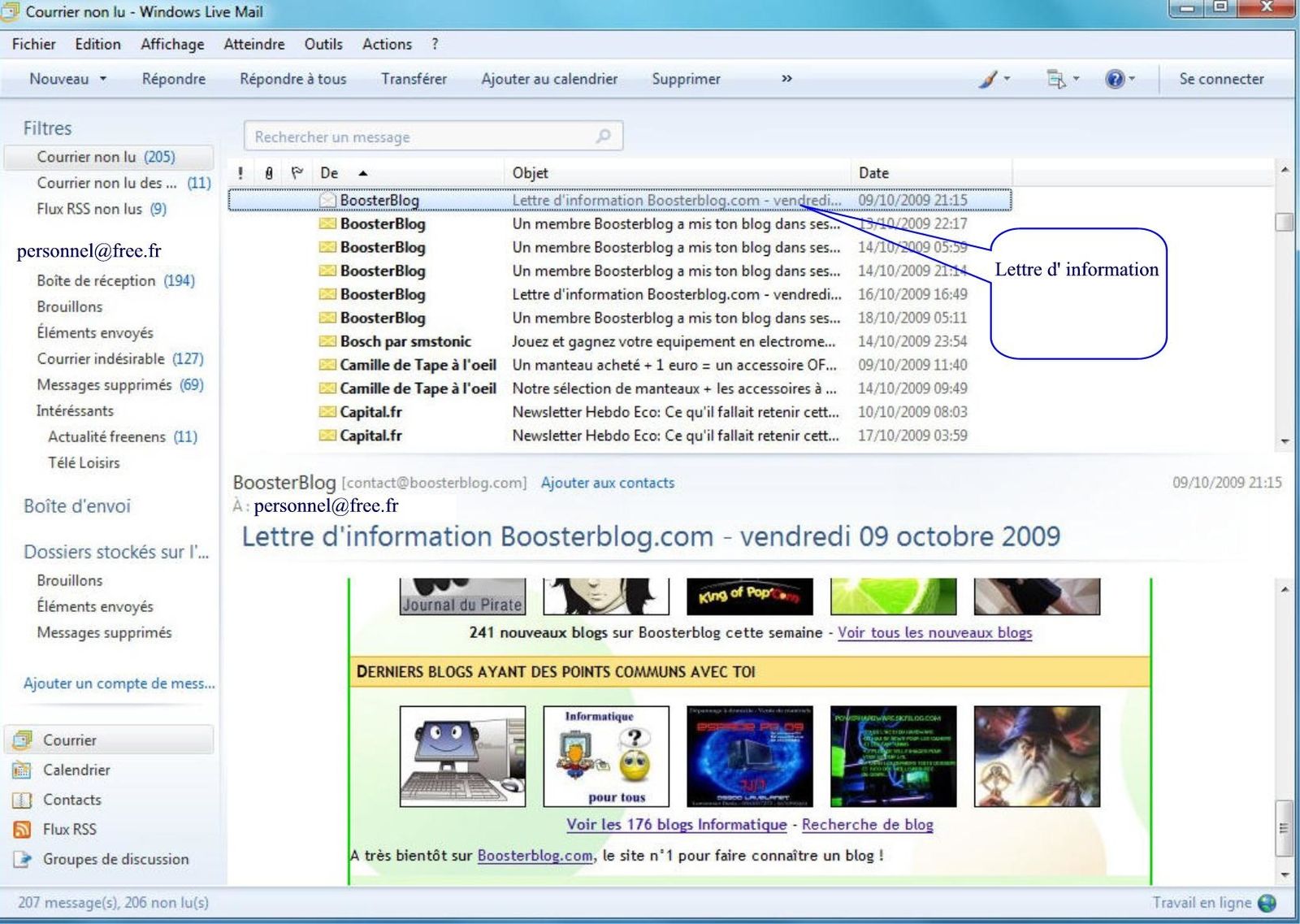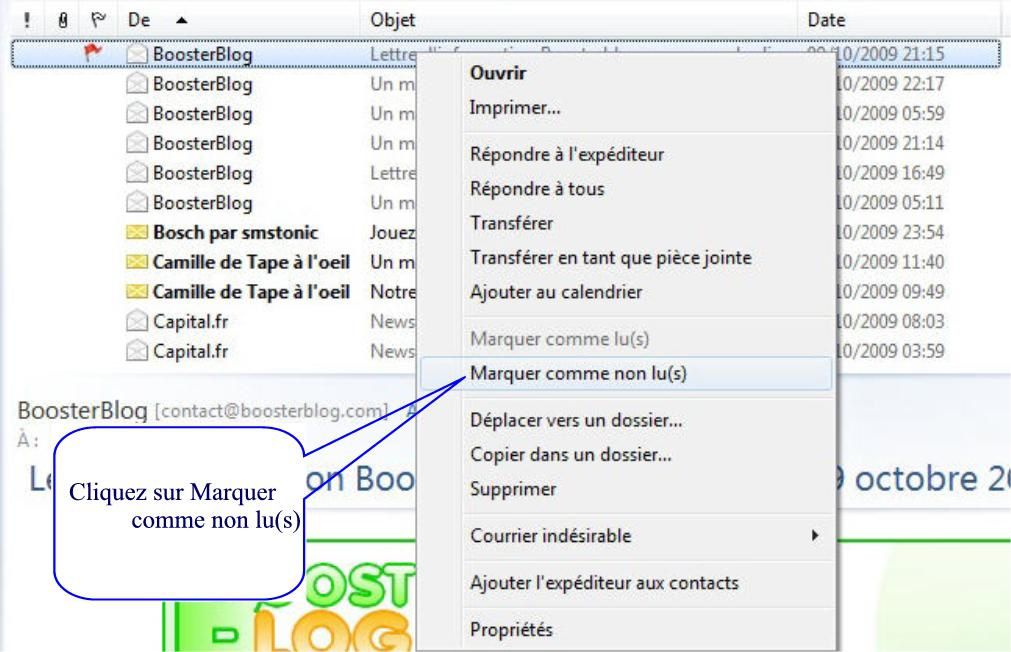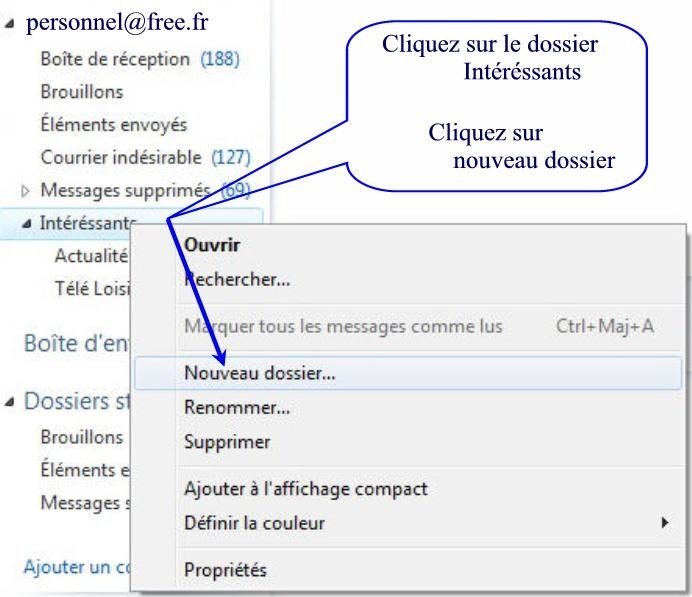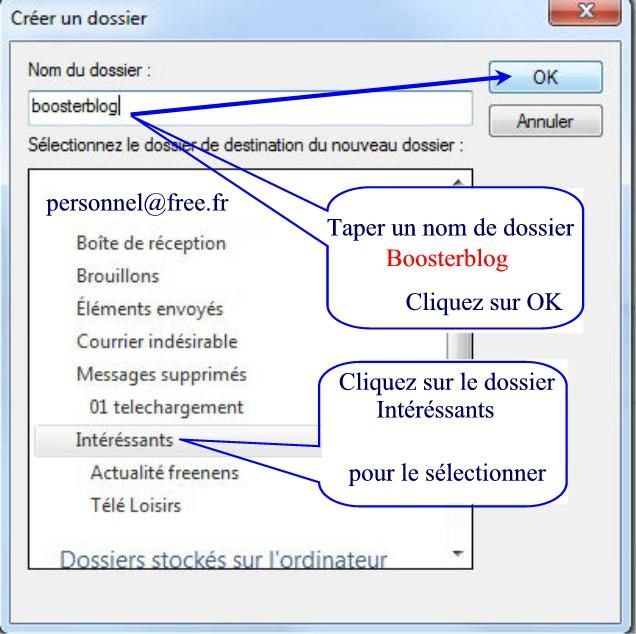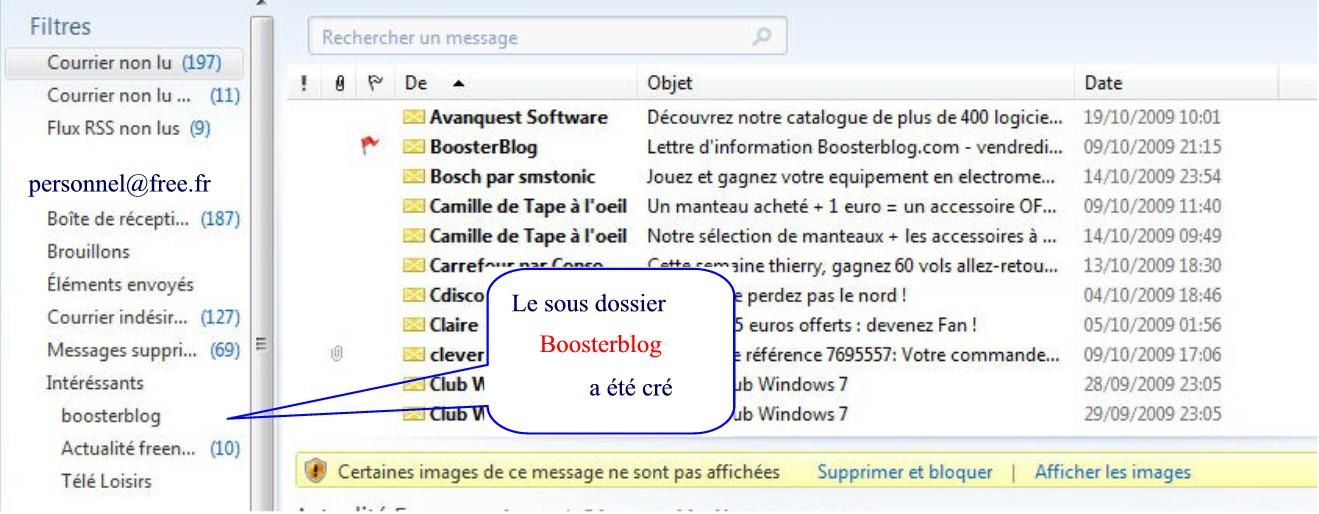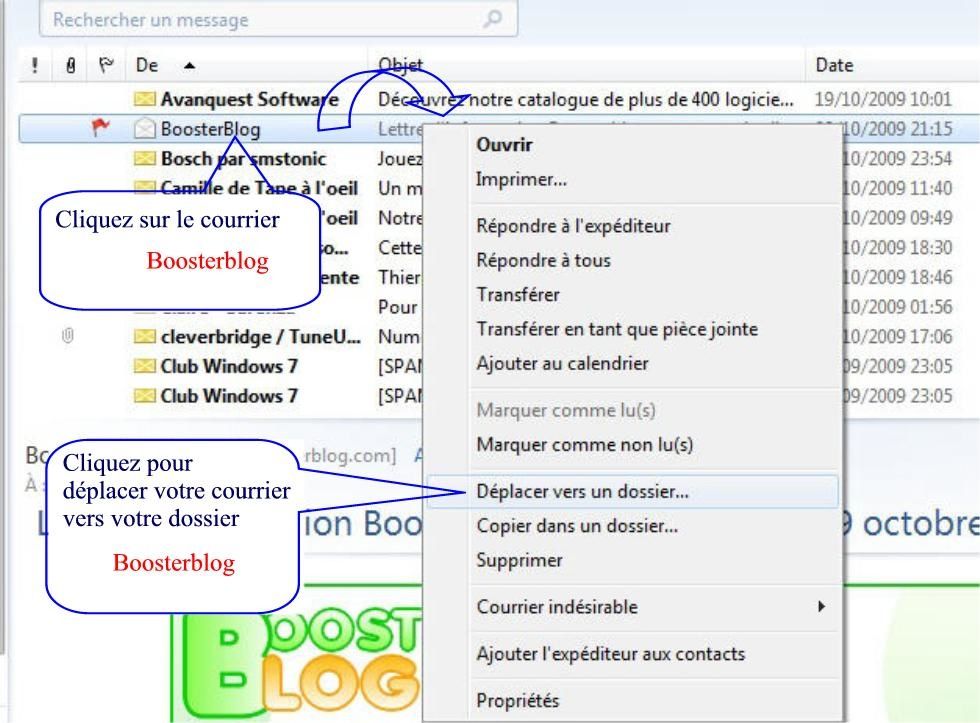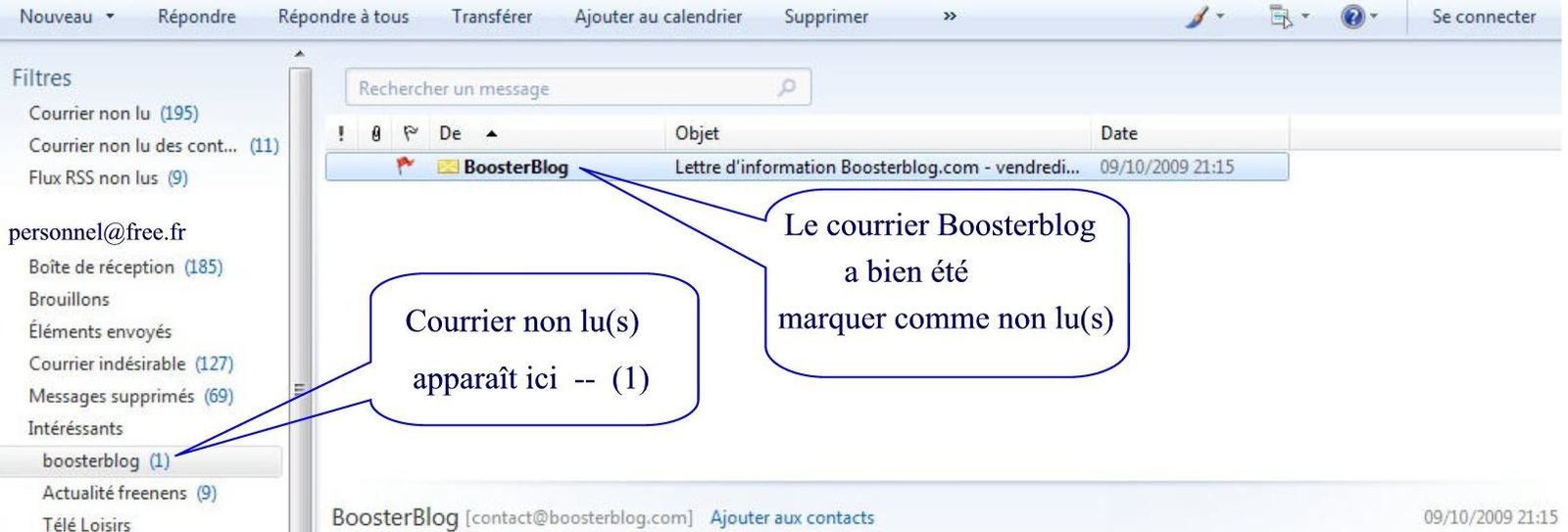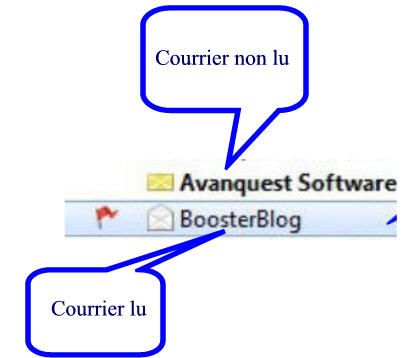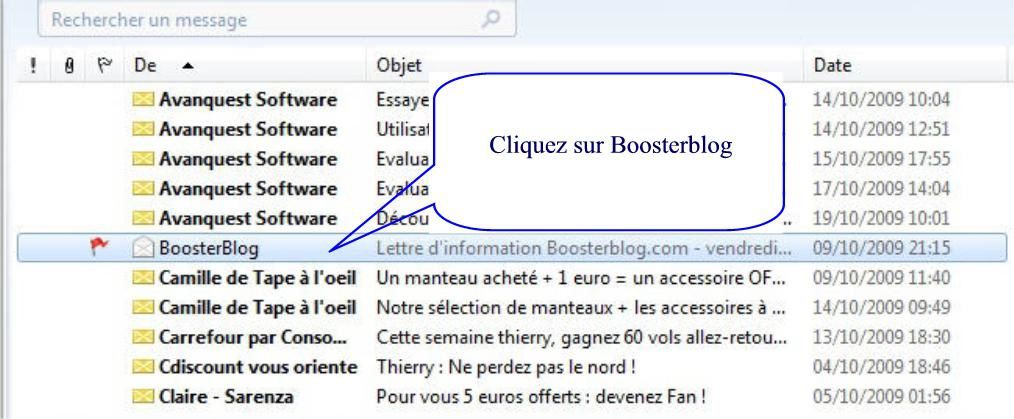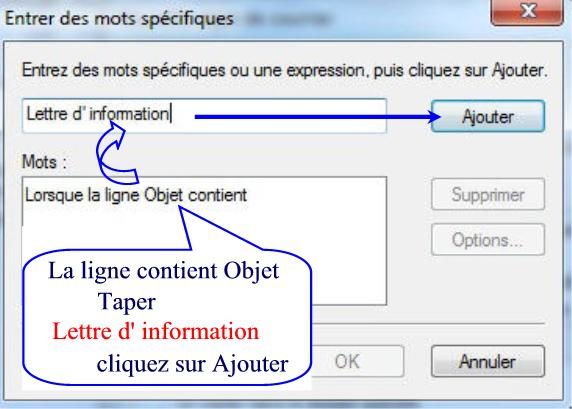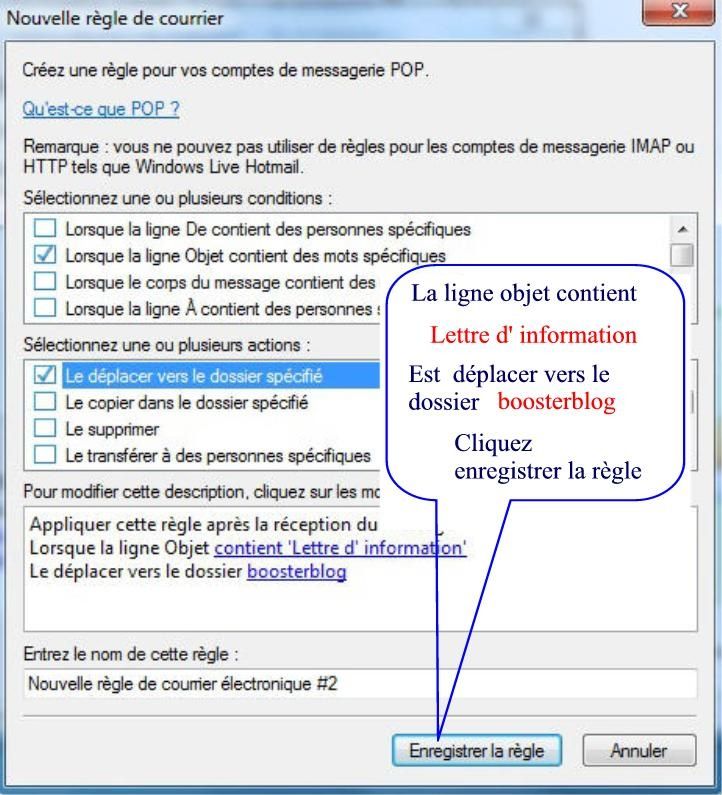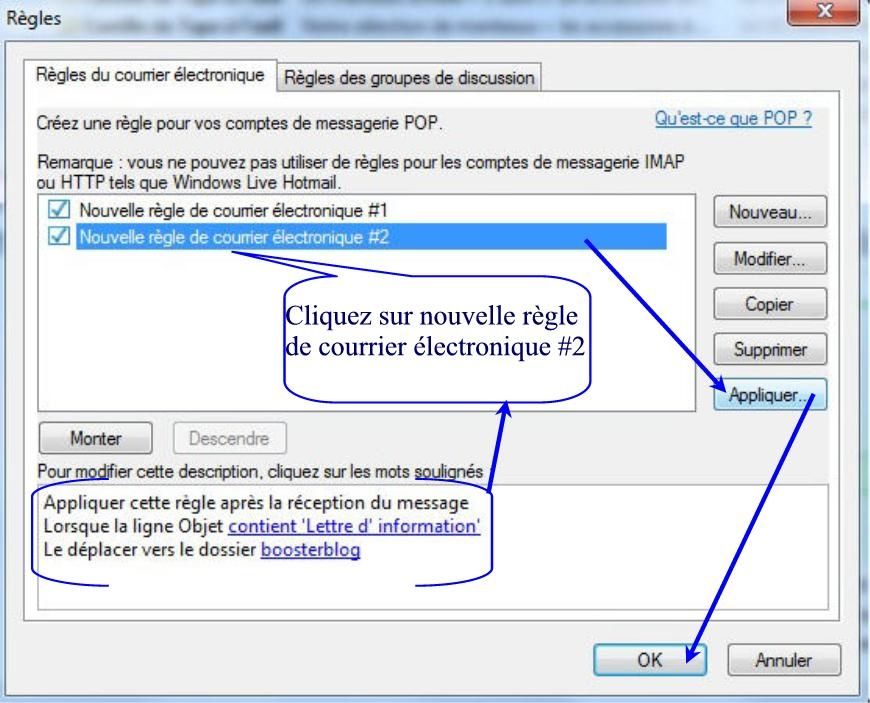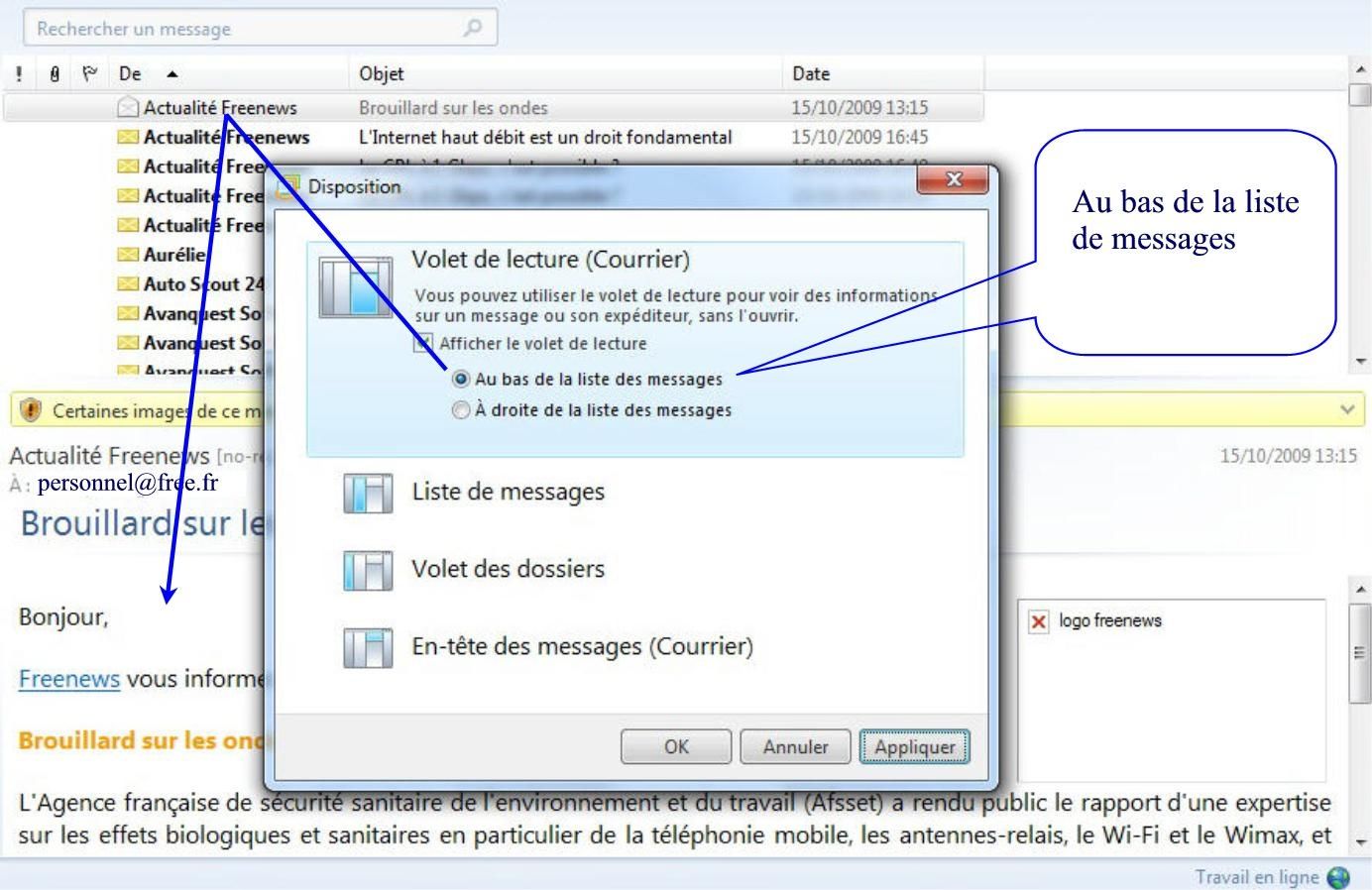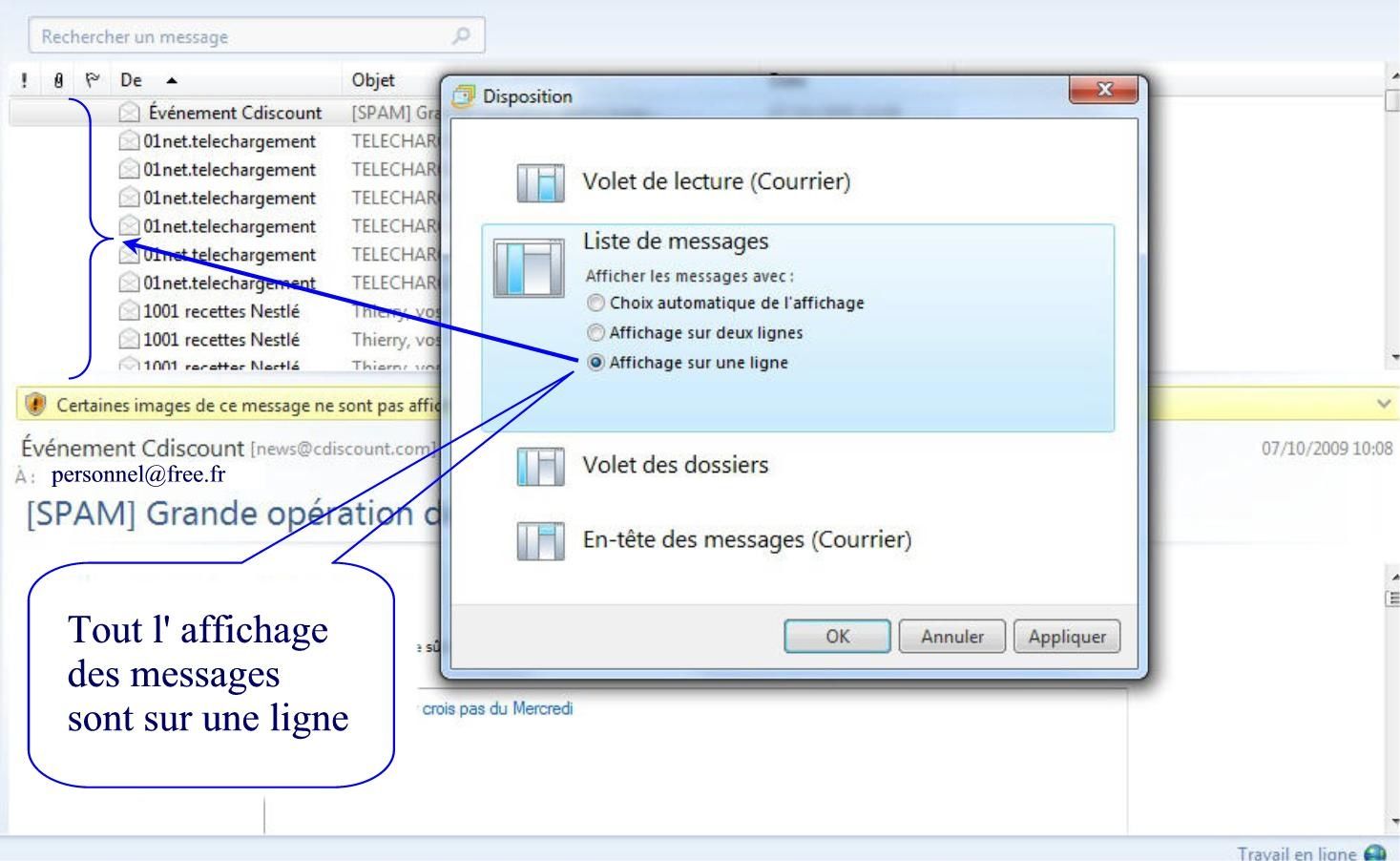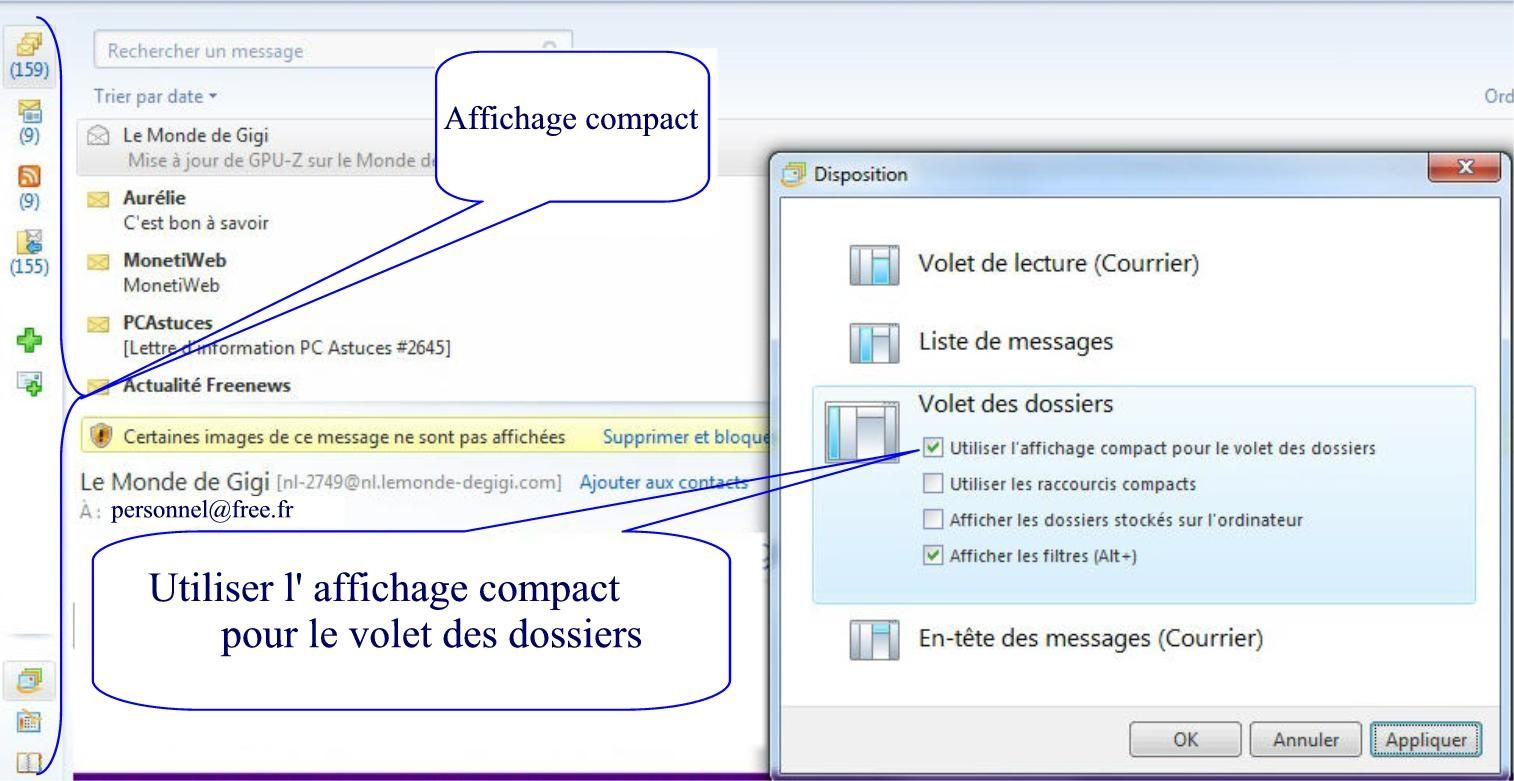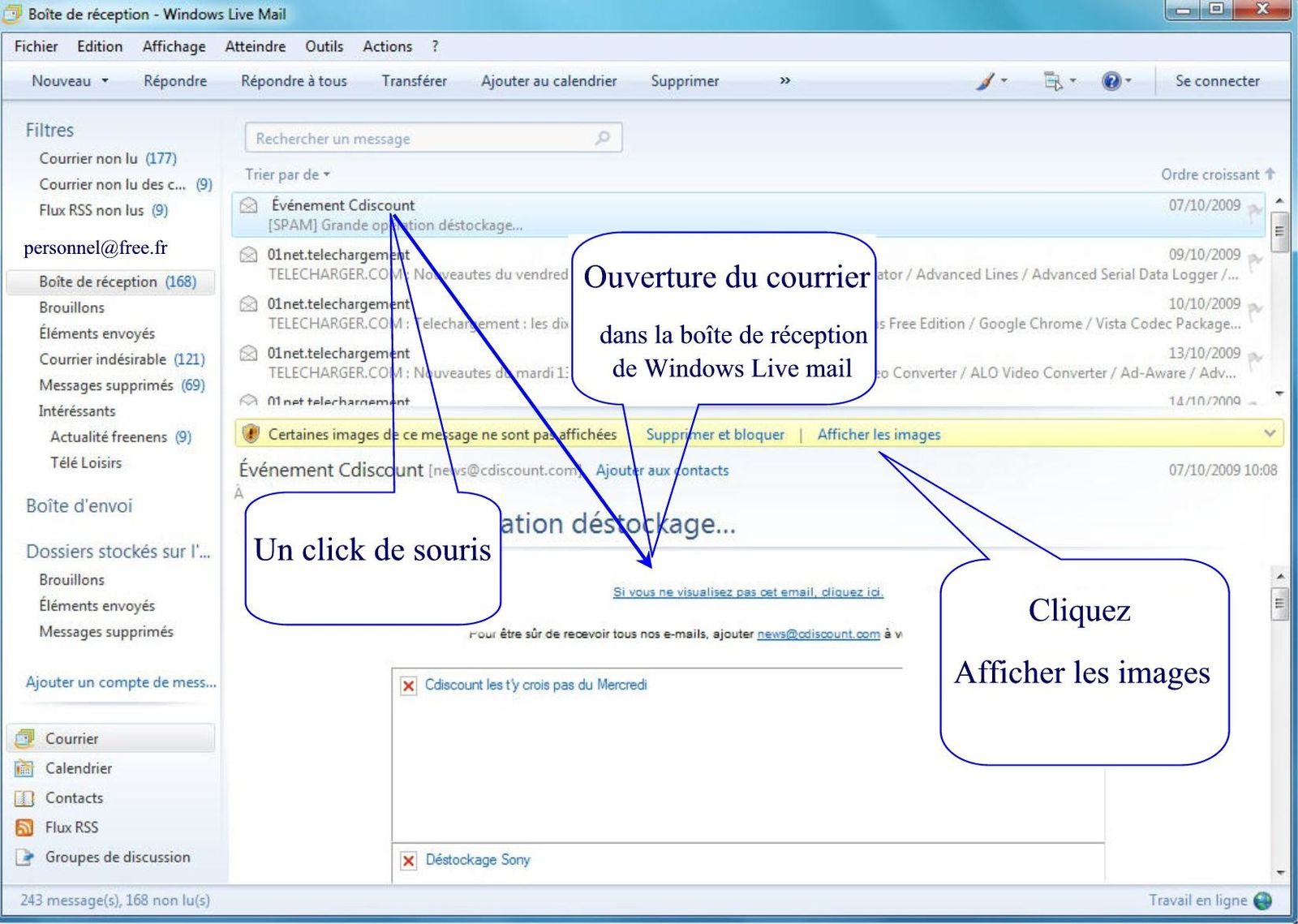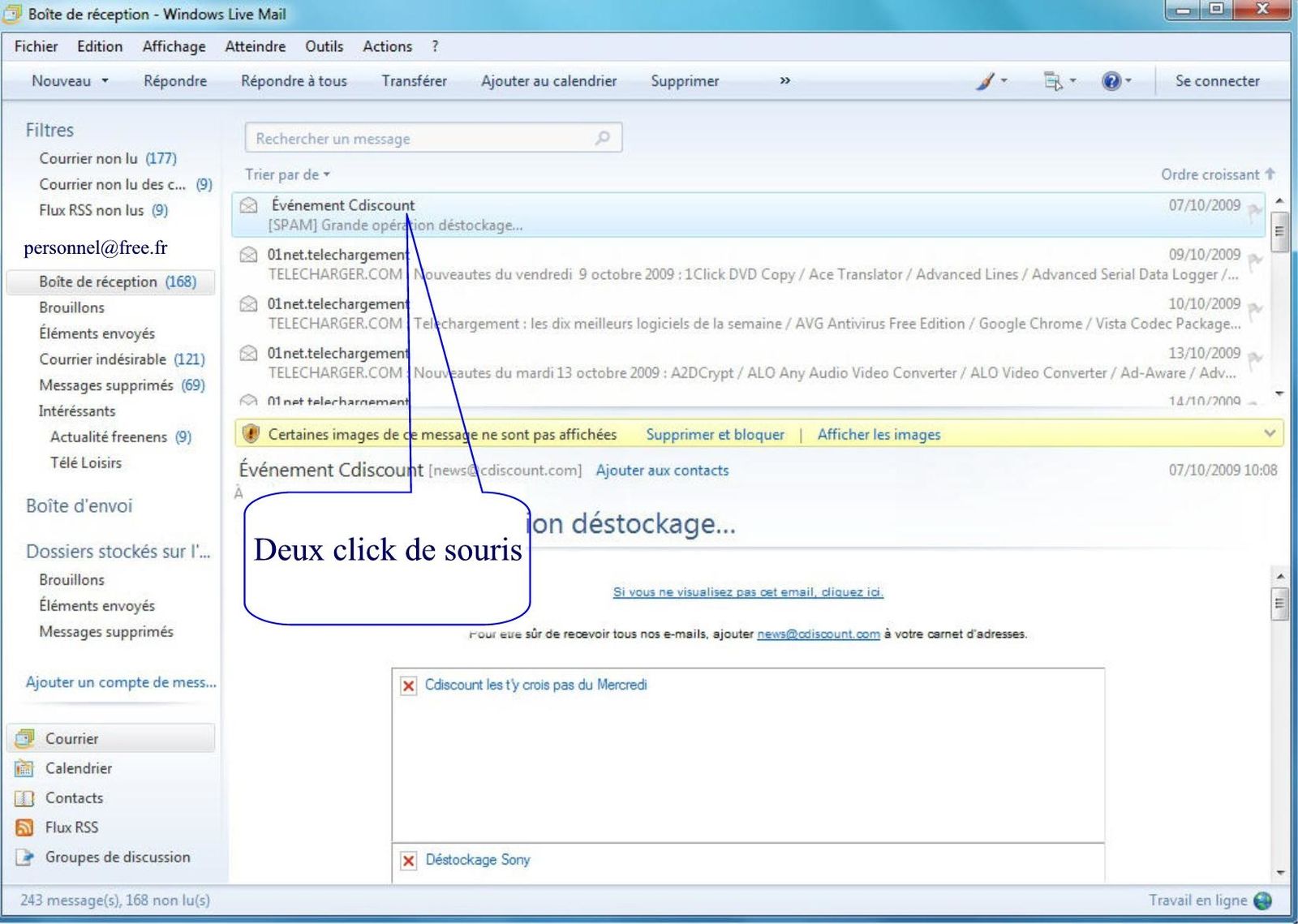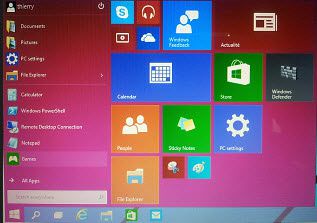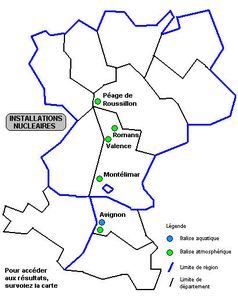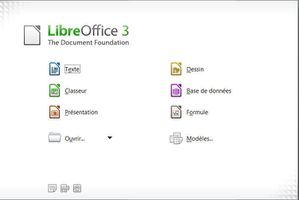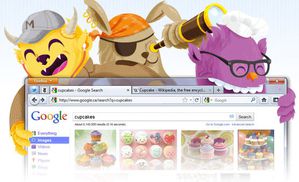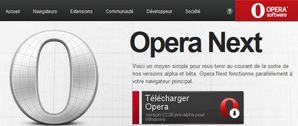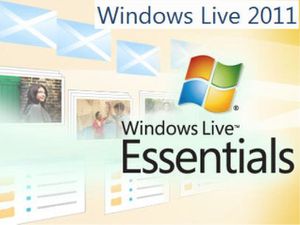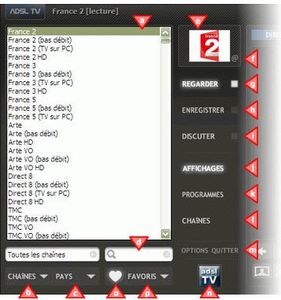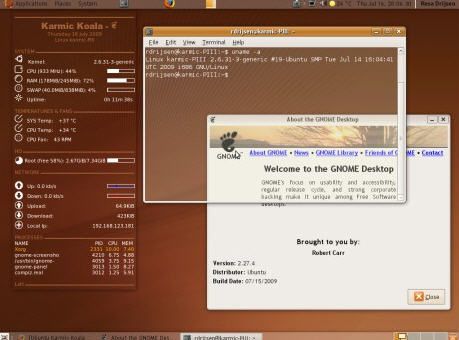Pour les débutants en informatique
qui ont du mal à se rappeler les
points essentiels.
18° Rajouter une signature à mon
courrier sur Windows Live Mail
Nous allons voir
Comment définir une couleur
comment monter et
descendre un compte
comment rajouter une signature à mon courrier
sur Windows Live
Mail.
------------------------------------------------------------------------------------
Cliquez pour ouvrir votre Windows Live Mail

L' ouverture de Windows Live Mail s' initialise.

Votre messagerie s' ouvre et la synchronisation se fait automatiquement
Cliquez un clique sur personnel@free.fr
Ne pas toucher votre
curseur
clique droit et sélectionnez Définir une
couleur
cliquez sur Rubis comme choix de
couleur.
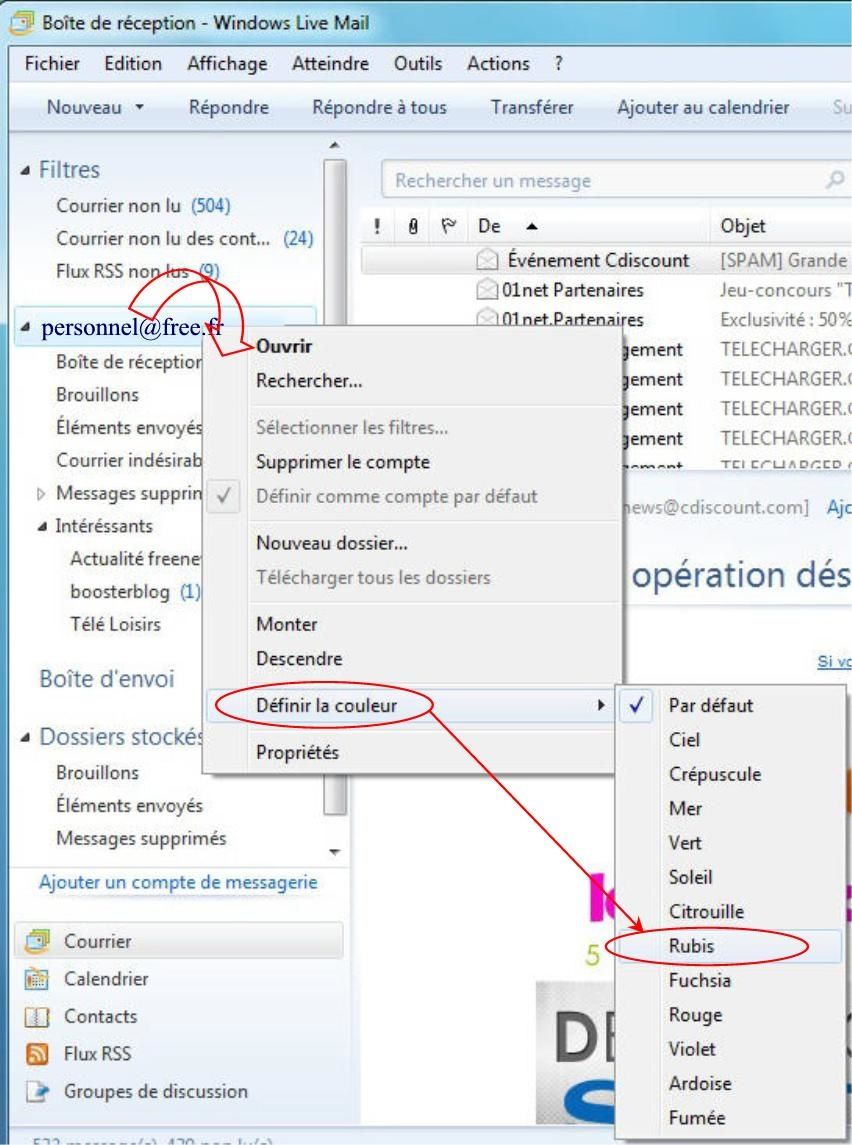
Votre couleur a bien été définie ( Rubis )
vous pouvez changer de
couleur pour les autres adresses
faites la même chose pour le dossier stockés sur l' ordinateur
choix de la
couleur Citrouille
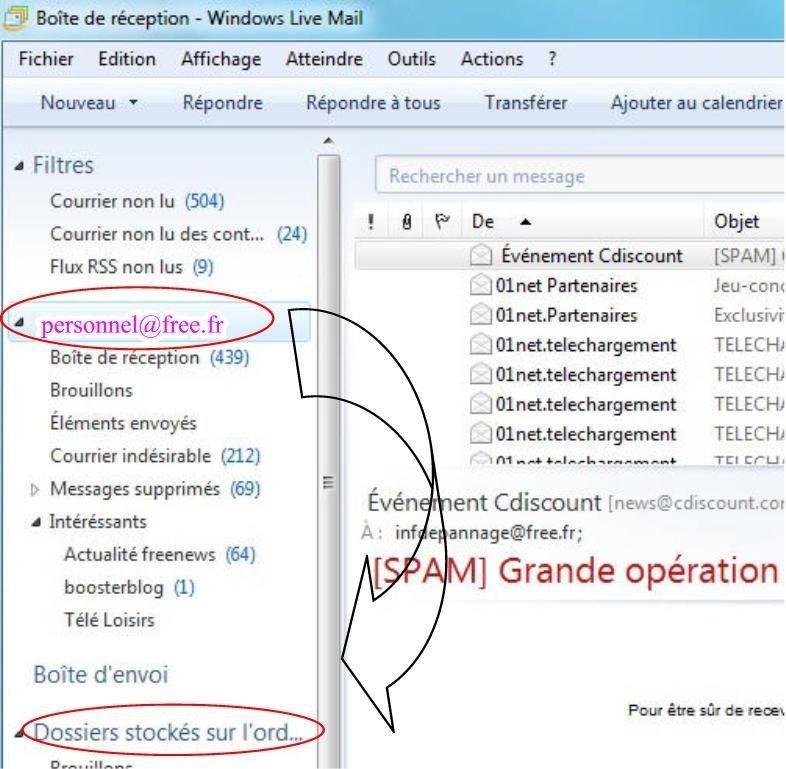
Les deux couleurs ont été définies ( Rubis - Citrouille ).
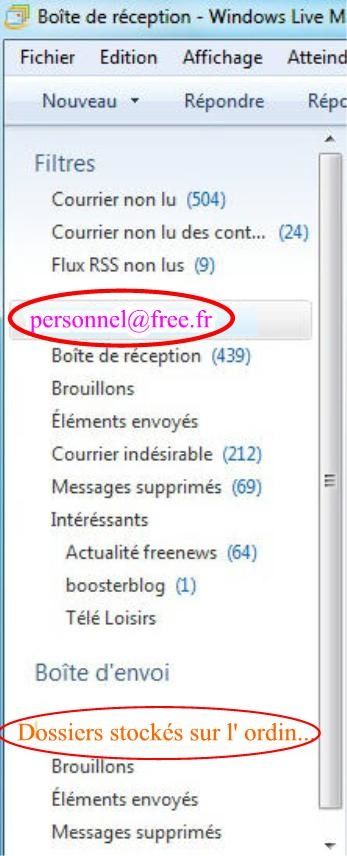
Nous allons voir comment monter ou descendre vos
adresses
Dans cet exemple nous allons monter Dossiers stockés sur l' ordinateur.

Chaque clique sur monter, vous remonte d'un crant
ici nous allons cliquer sur deux foix sur monter
Vous avez la possibilité de cliquer sur descendre ou monter
suivant votre choix de sélections.

Nous allons voir comment rajouter une signature à votre courrier
cliquez
sur Menu et sur Options.

Une fenêtre apparaît
Cliquez sur l' onglet
signatures
Cliquez sur Nouveau
cliquez sur renommer
Dans la case taper thierry
votre première signature a été créée dans thierry
Vous pouvez en créer d' autres libre choix.
Déplacer votre curseur et taper une phrase
" Vous souhaite une bonne journée"

Cliquez sur Avancé
pour sélectionner à quel compte vous souhaitez
utiliser la signature
ici nous allons choisir et cocher la case sur personnel@free.fr
c' est très pratique si vous avez plusieurs comptes
cliquez
sur OK

Ne pas oublier de cocher la case
Ajouter ma signature à tous les messages
que j' envoie.
vous avez la possibilité
de cocher aussi l' autre
case
pour ne pas ajouter ma signature aux réponses et aux
tranferts
cliquez sur OK
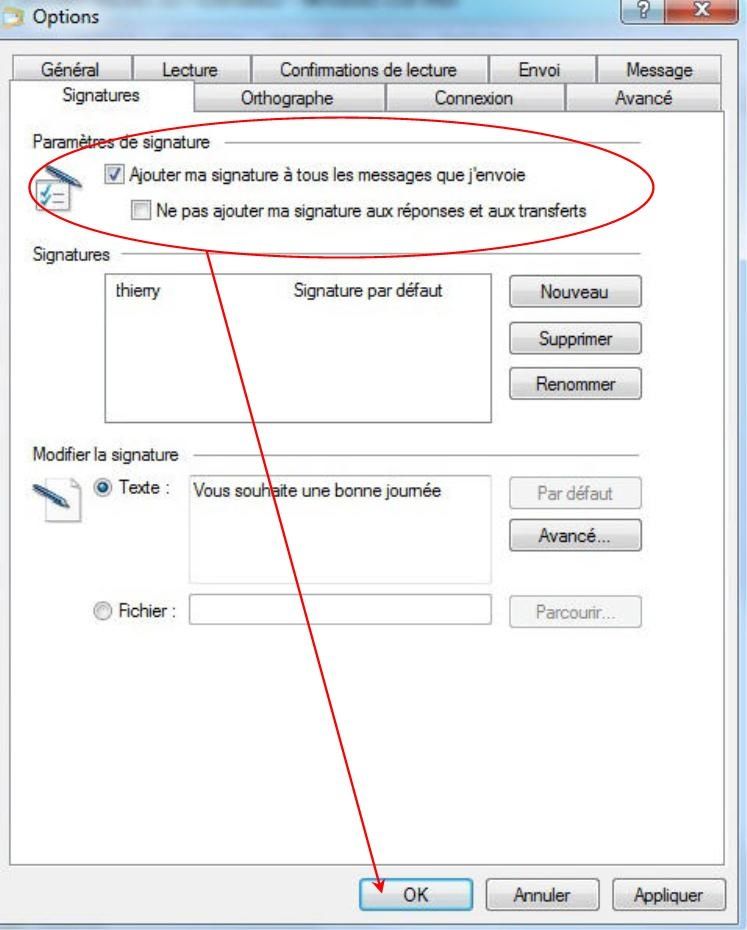
Nous allons voir comment ajouter un document
créé
nous allons créer un texte pour la
signature.
Curseur à un endroit vierge sur votre bureau
clique droit de votre
souris
cliquez sur Document texte.

Renommer le signature
cliquez dessus pour l'
ouvrir
Taper " Vous souhaite une bonne
journée"
enregistre votre
document.

Retour sur la fenêtre de l' options
cocher ajouter ma signature à tous les messages que j' envoie.
Sur modifier la signature
cocher la case fichier
Cliquez sur parcourir
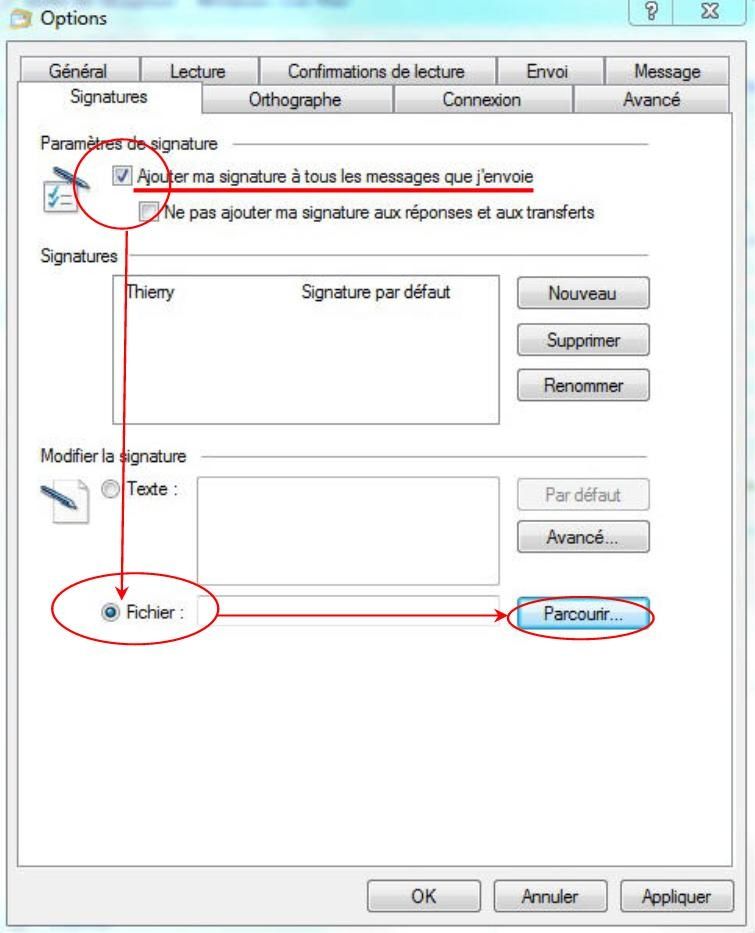
Une fenêtre s' ouvre
recherchez sur votre bureau le document texte Signature.
cliquez sur bureau
un clique sur le document signature
cliquez sur ouvrir
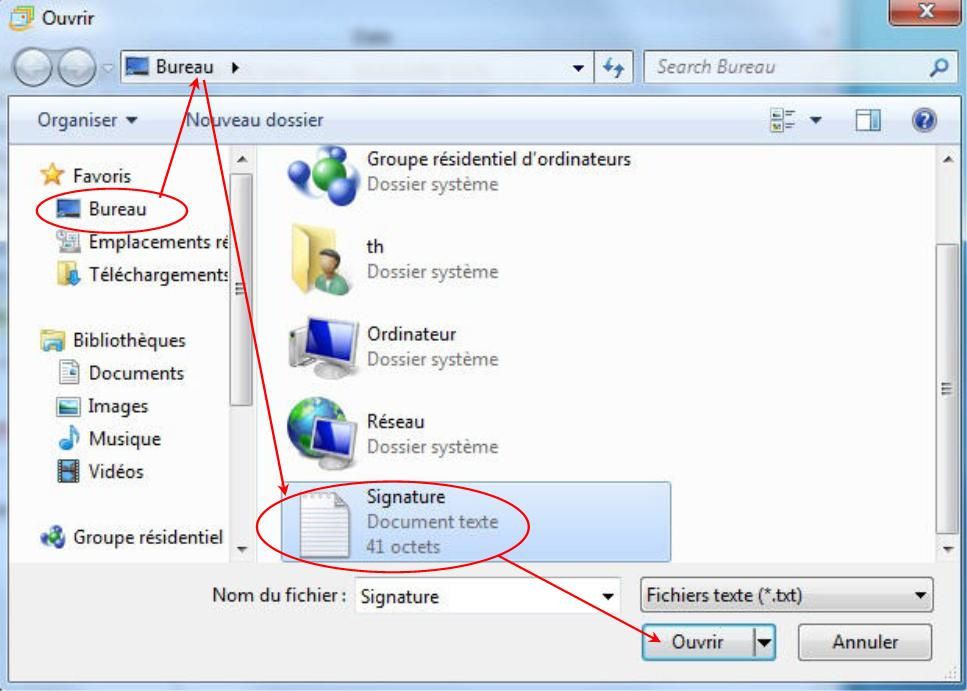
Le document signature a bien été recherché
vérifiez à nouveau si vous n'avez pas oublié de cocher la case
Ajoutez ma signature à tous les messages que j' envoie
cliquez sur OK
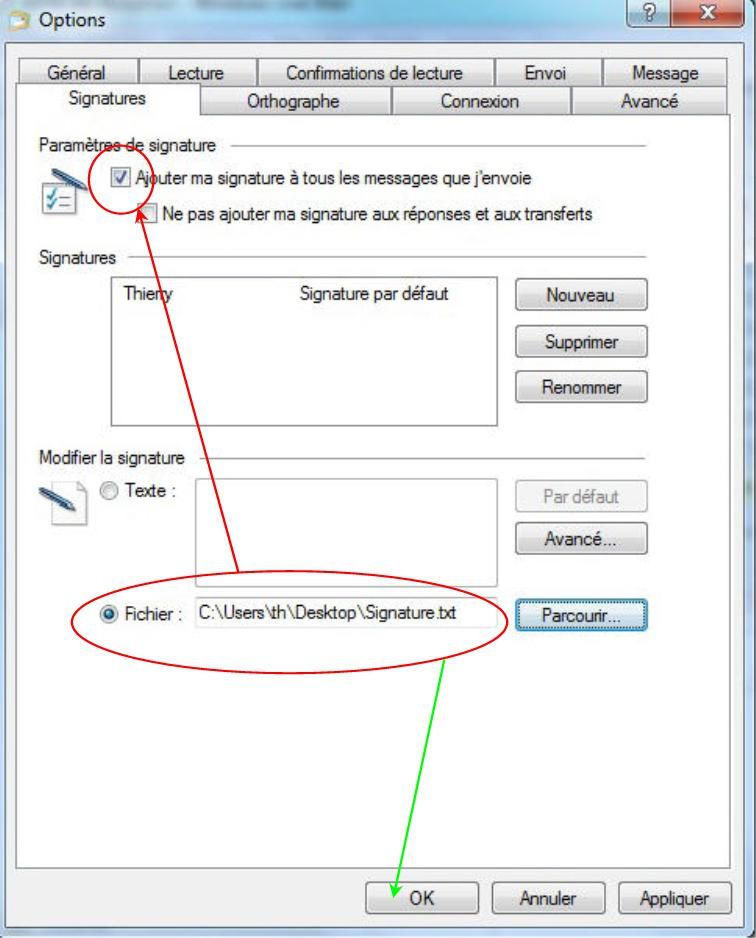
Dans votre boîte de réception
un clique sur personnel@free.fr
cliquez sur Nouveau
Comme vous l' avez appris auparavant
cliquez sur A: pour sélectionner l' adresse
taper l' objet
écrire votre
message
Vous vous appercevez que votre texte dans le dossier Signature
a bien été
écrit.
Une foi votre message écrit vous pouvez envoyer votre courrier.
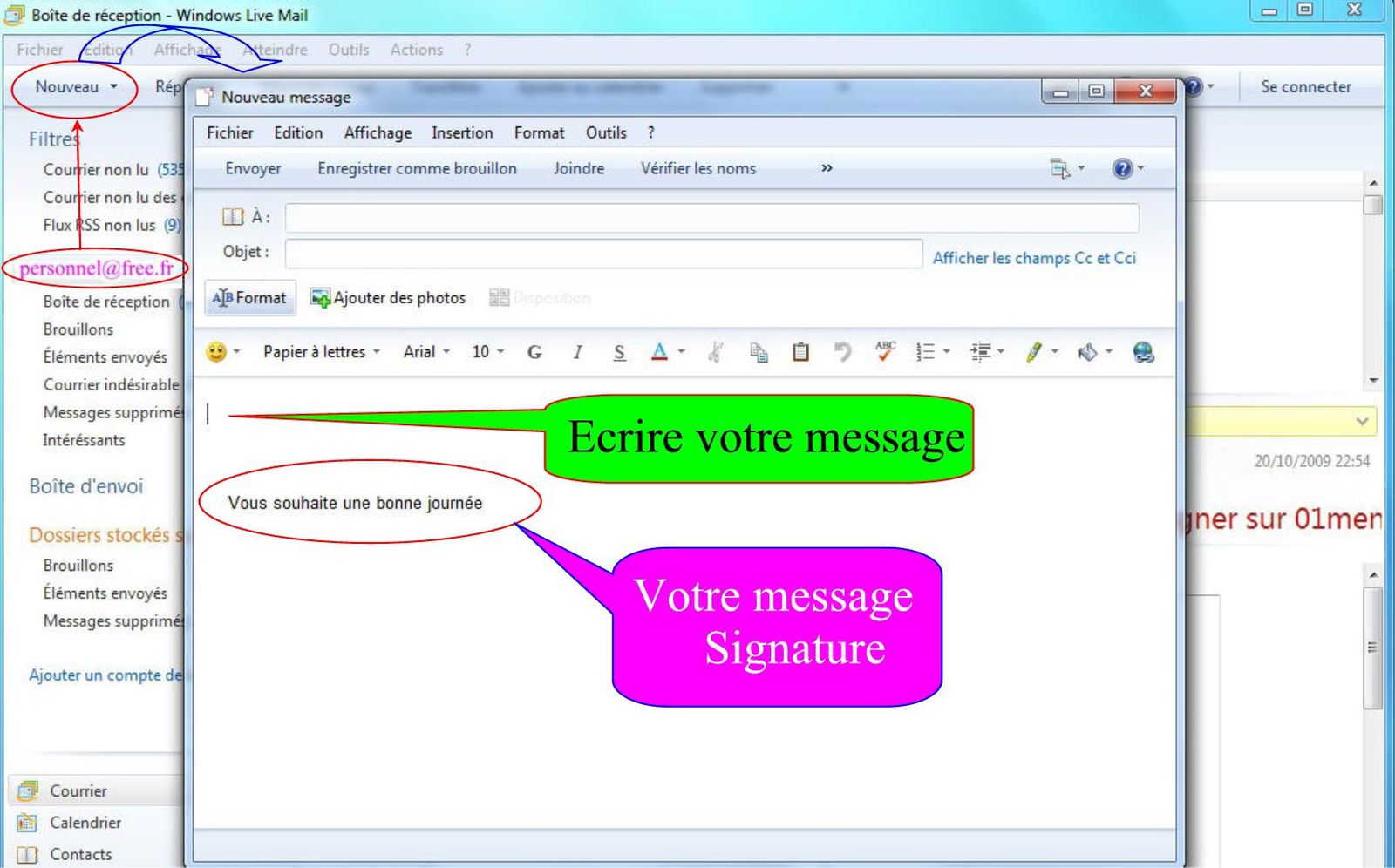
Maintenant vous savez définir une couleur
monter ou descendre un compte
rajoutrer une signature.
Nous allons voir comment vider les dossiers
éléments suppriméz et courrier indésirables.
Si vous désirez revoir les articles Menu
tutoriels Windows Live Mail
Cliquez ci dessous
![]() Windows Live Mail
Windows Live Mail
Cliquez ci dessous pour RETOUR MENU PRINCIPAL
![]()