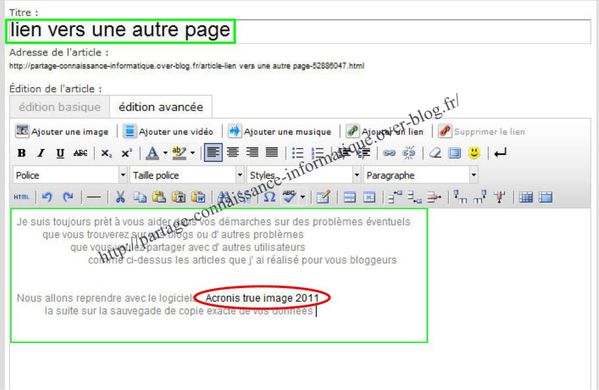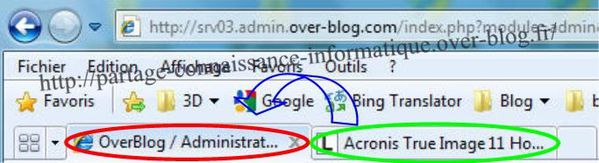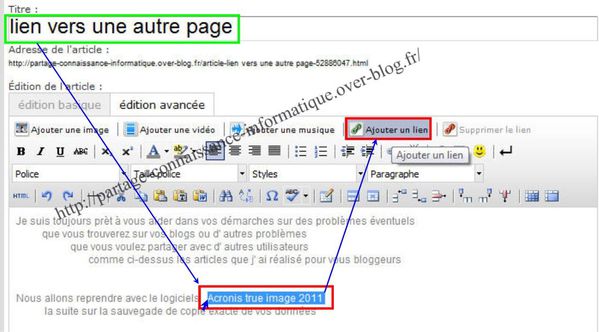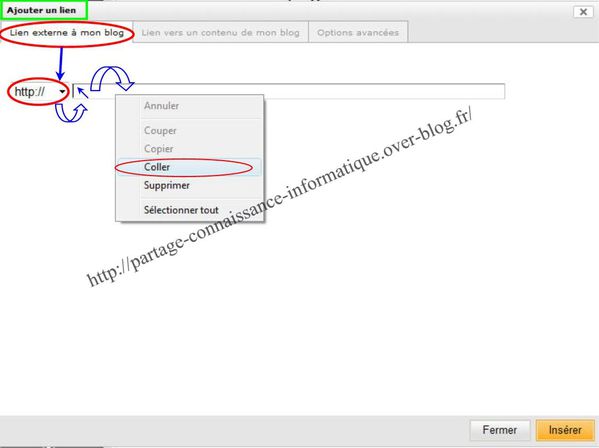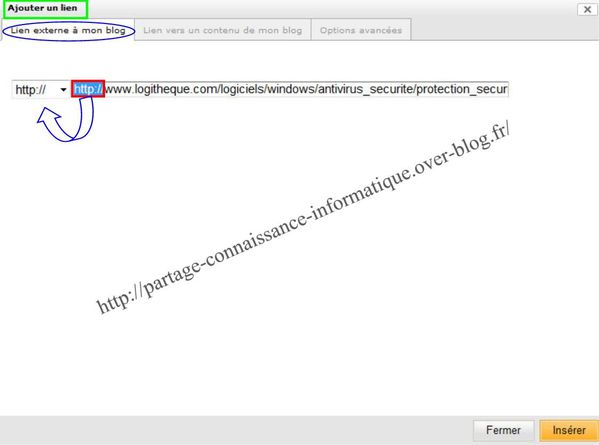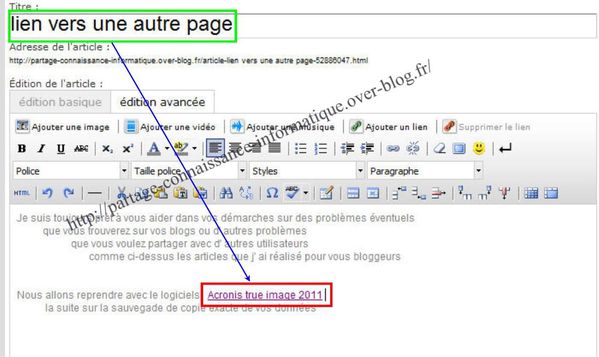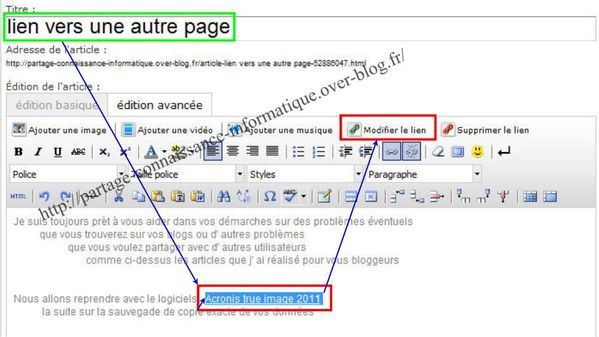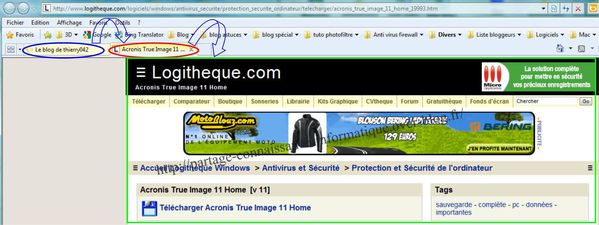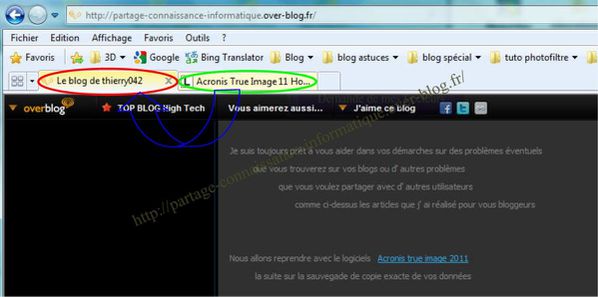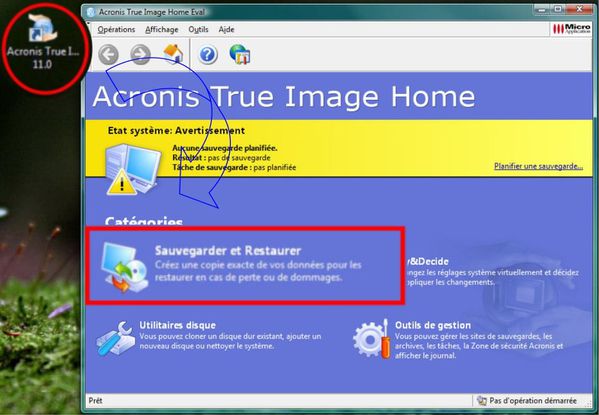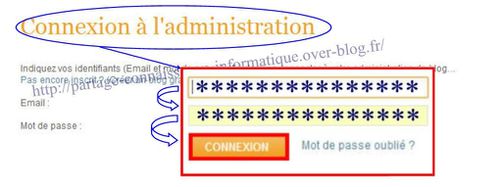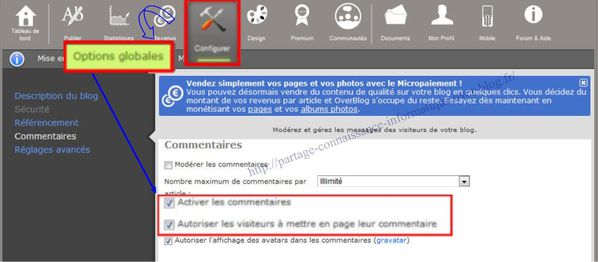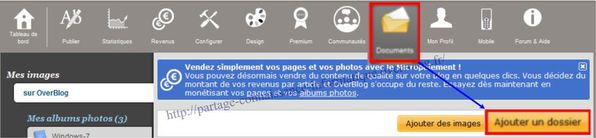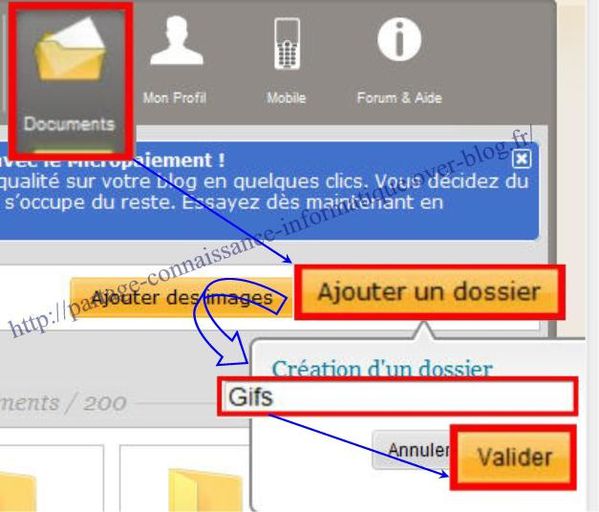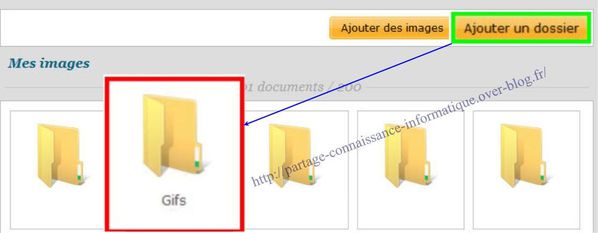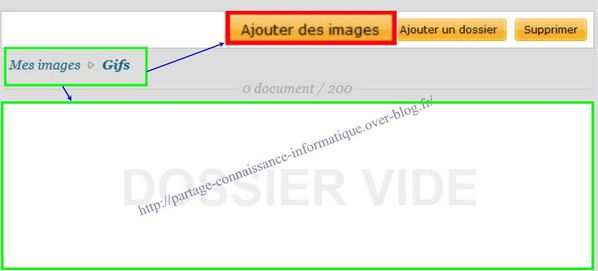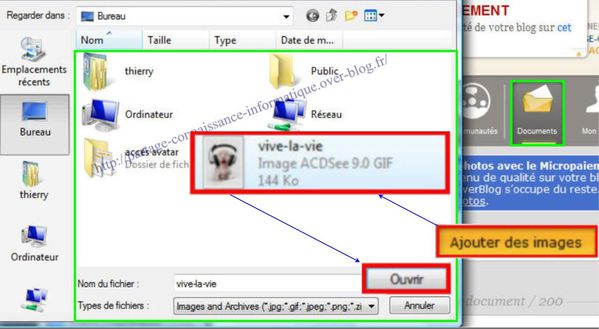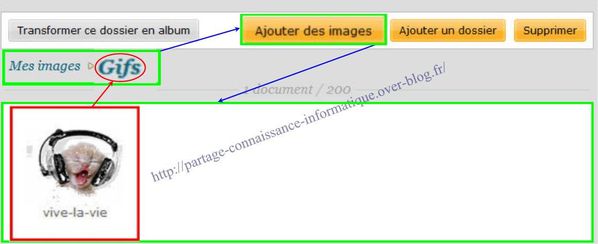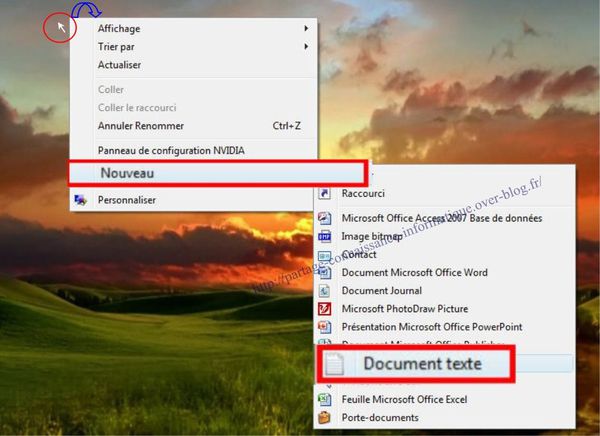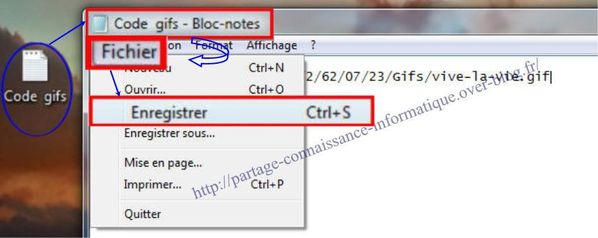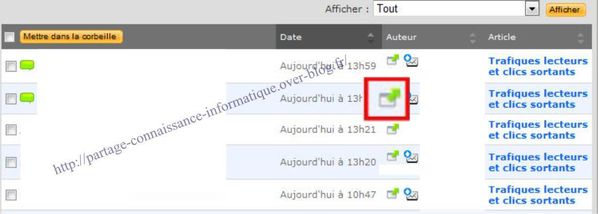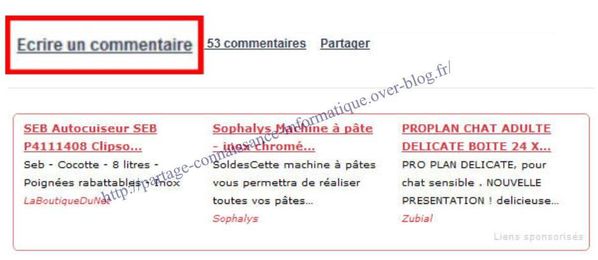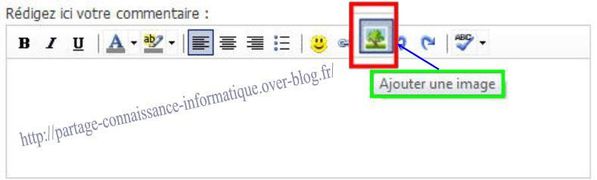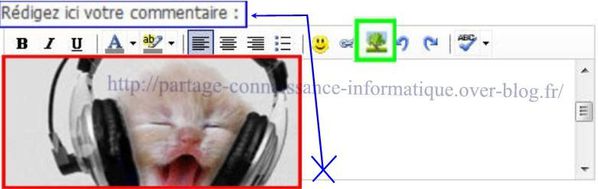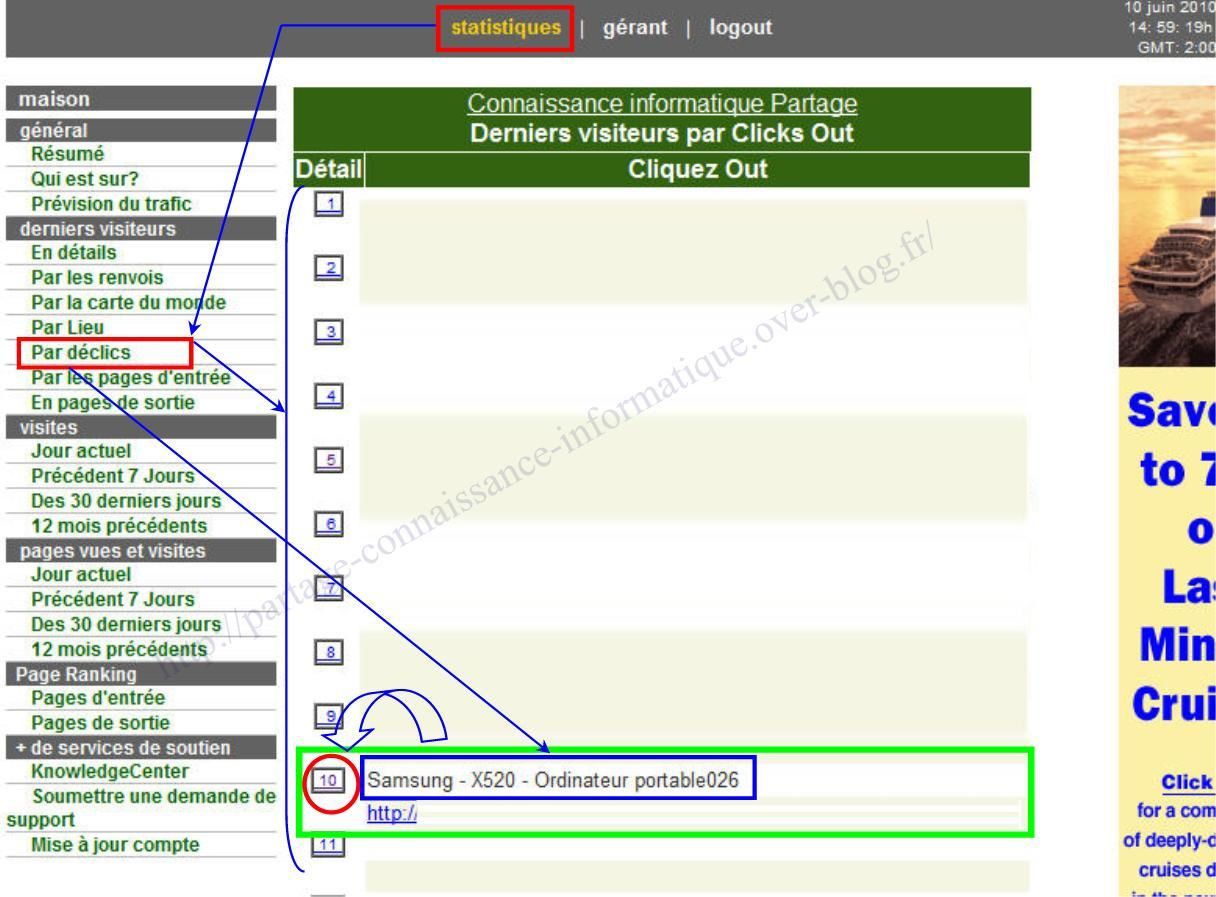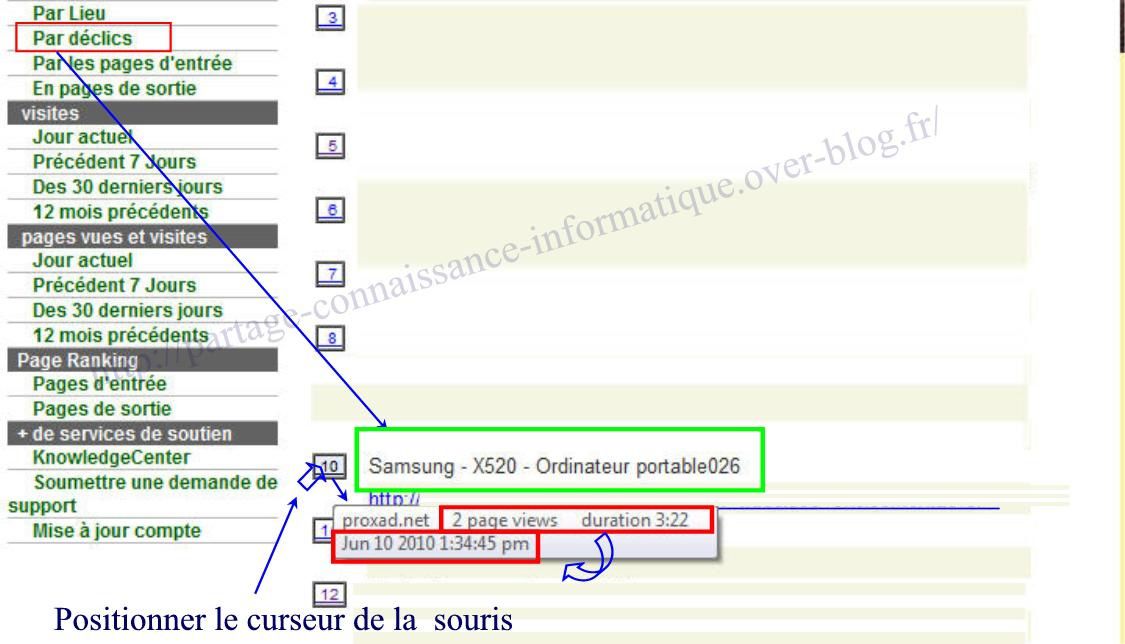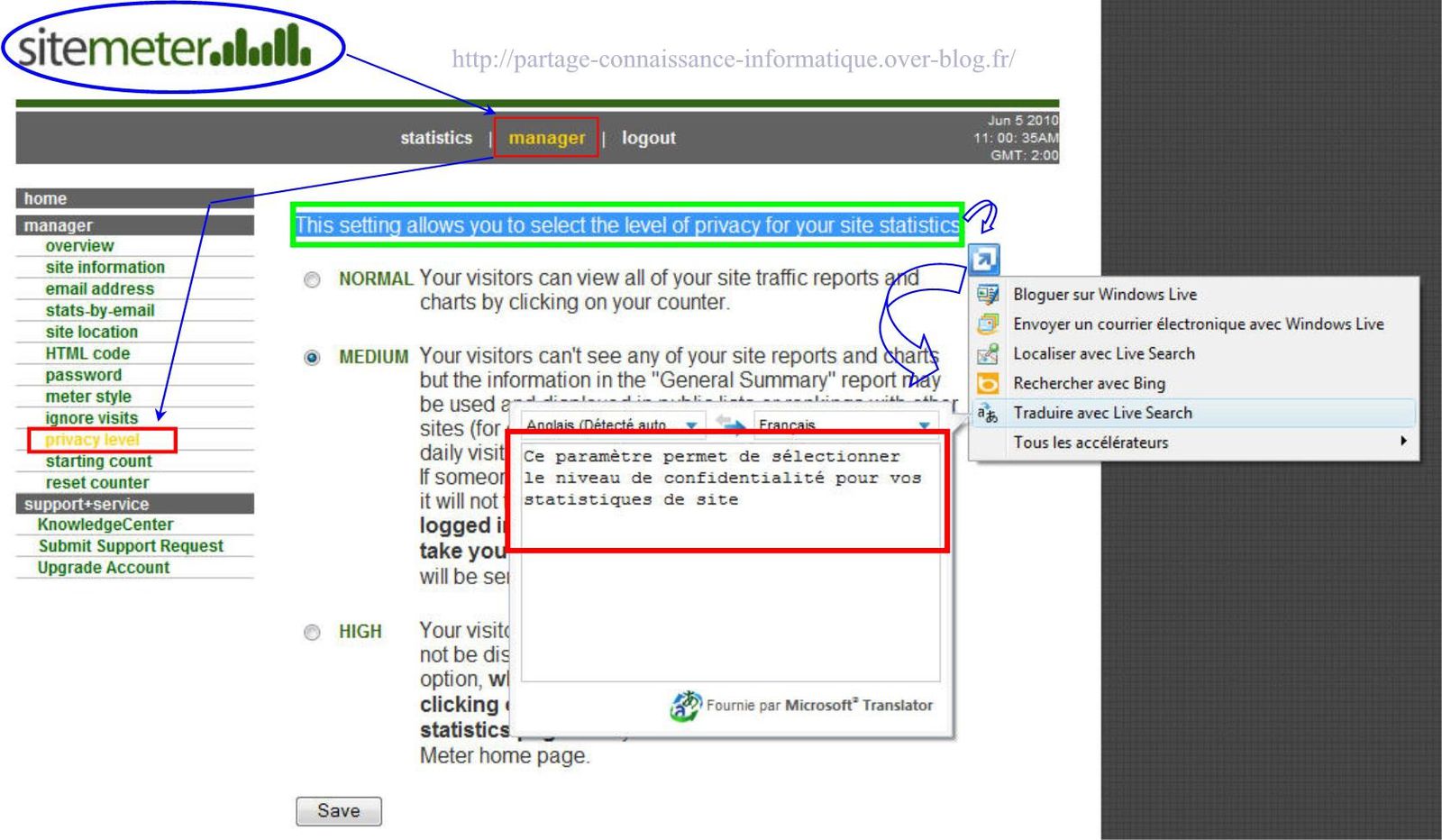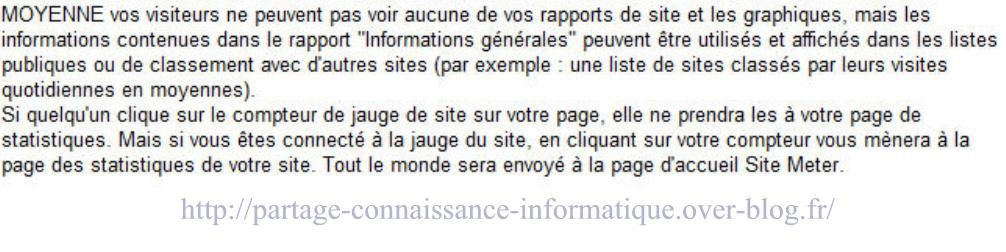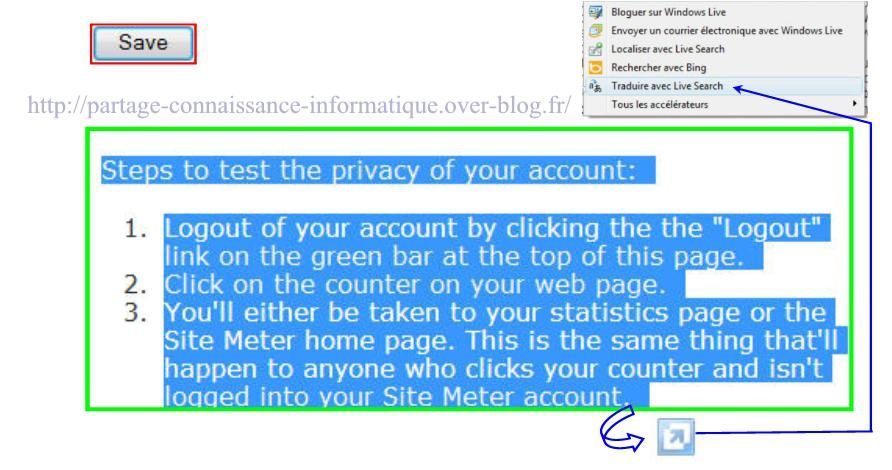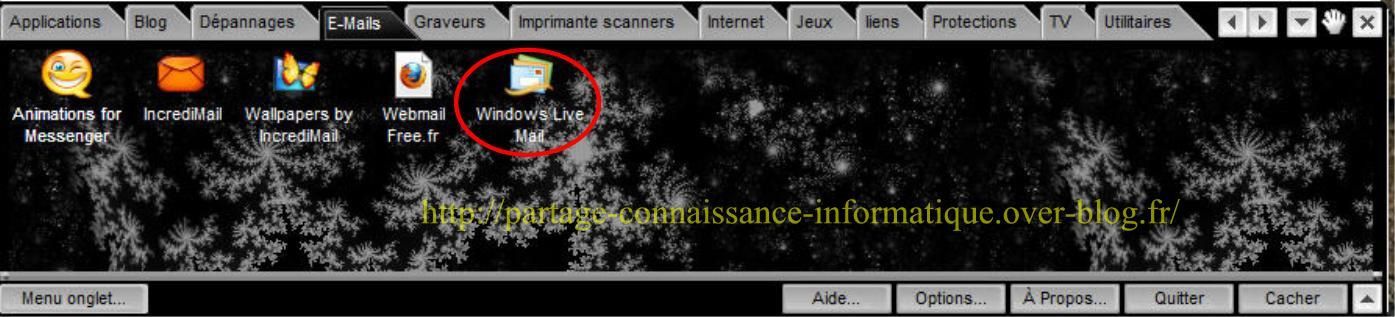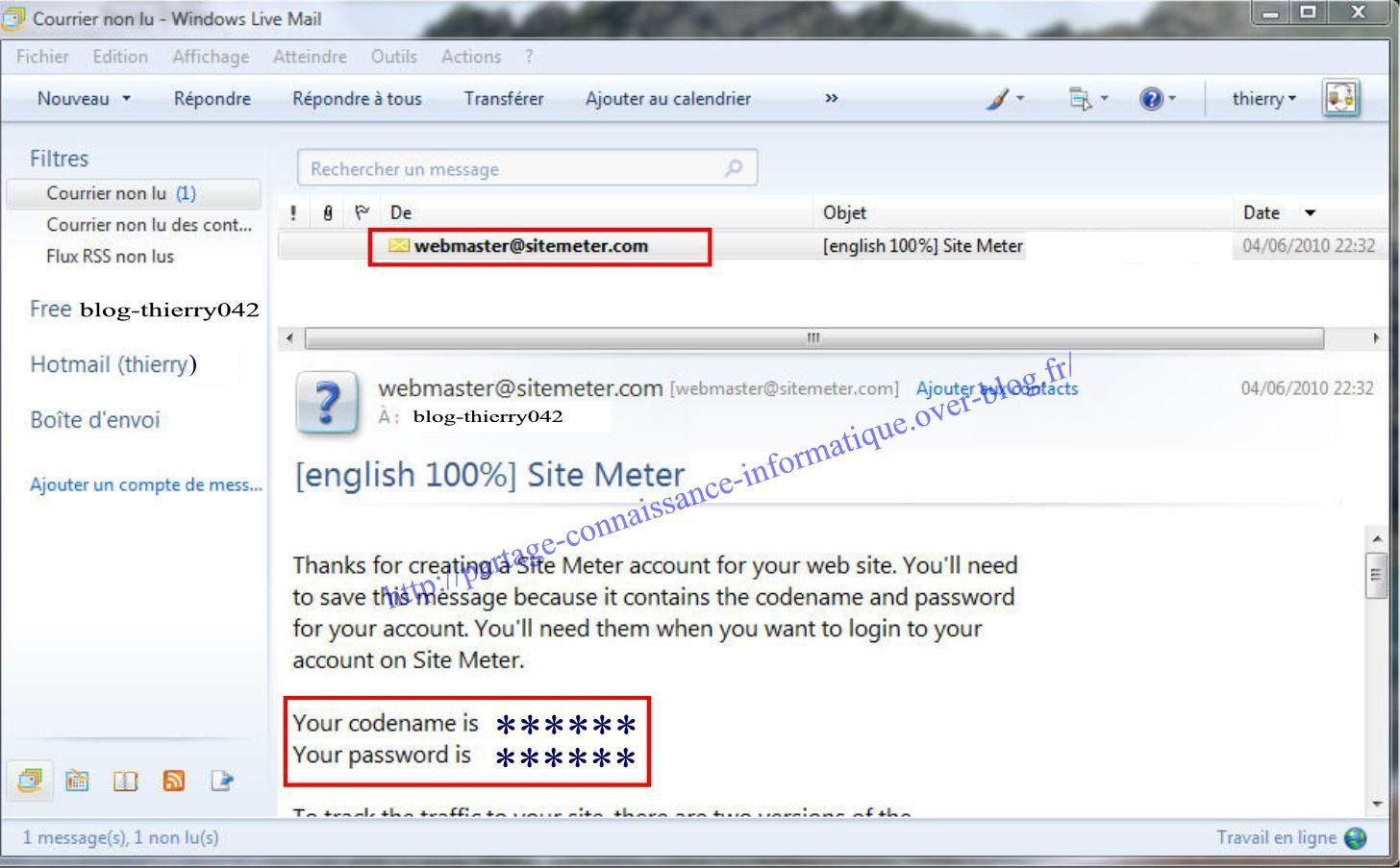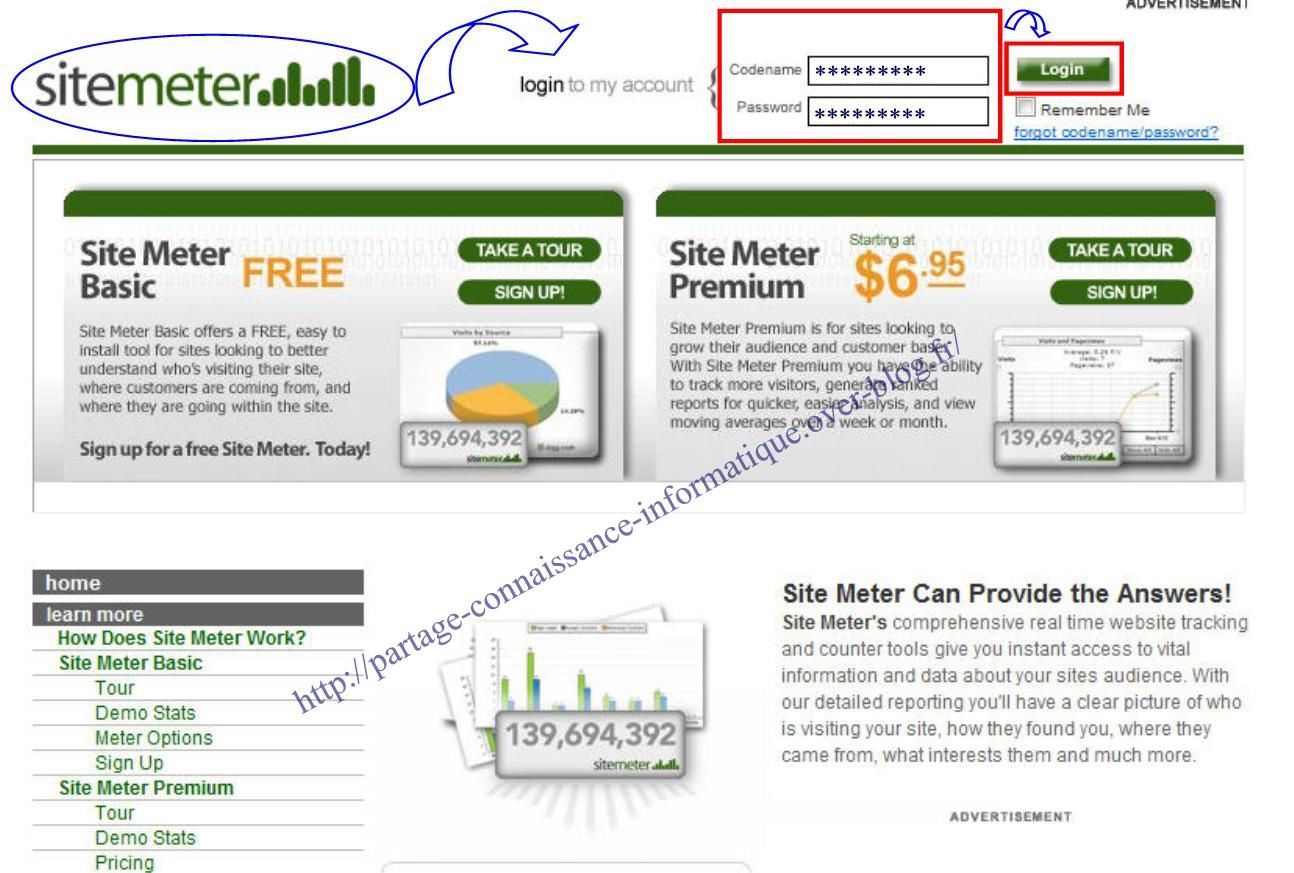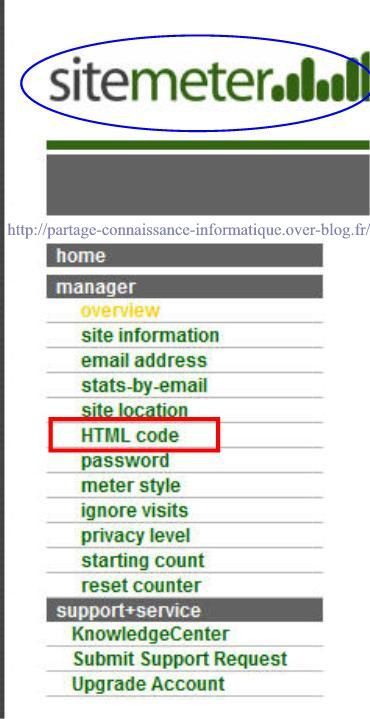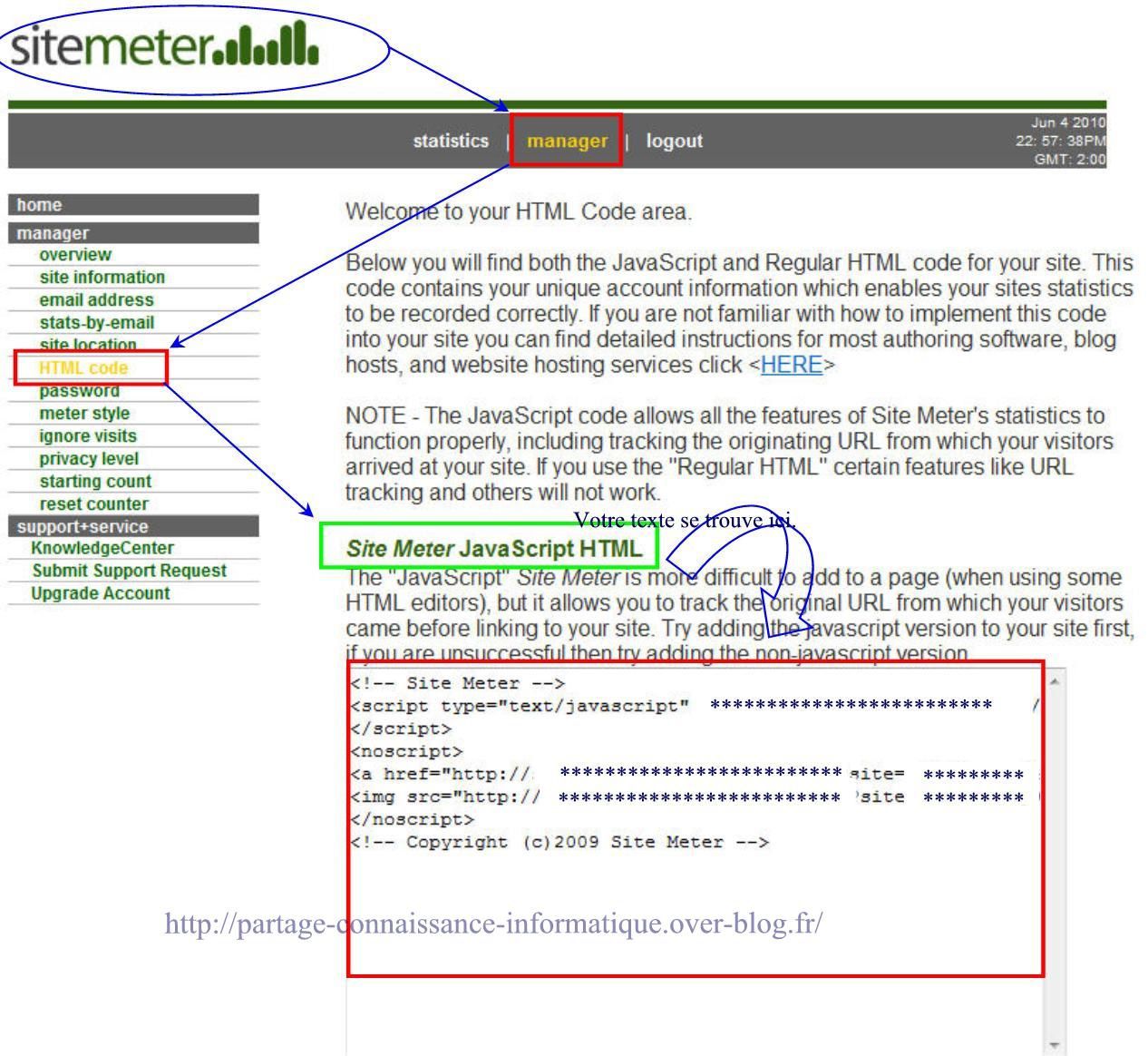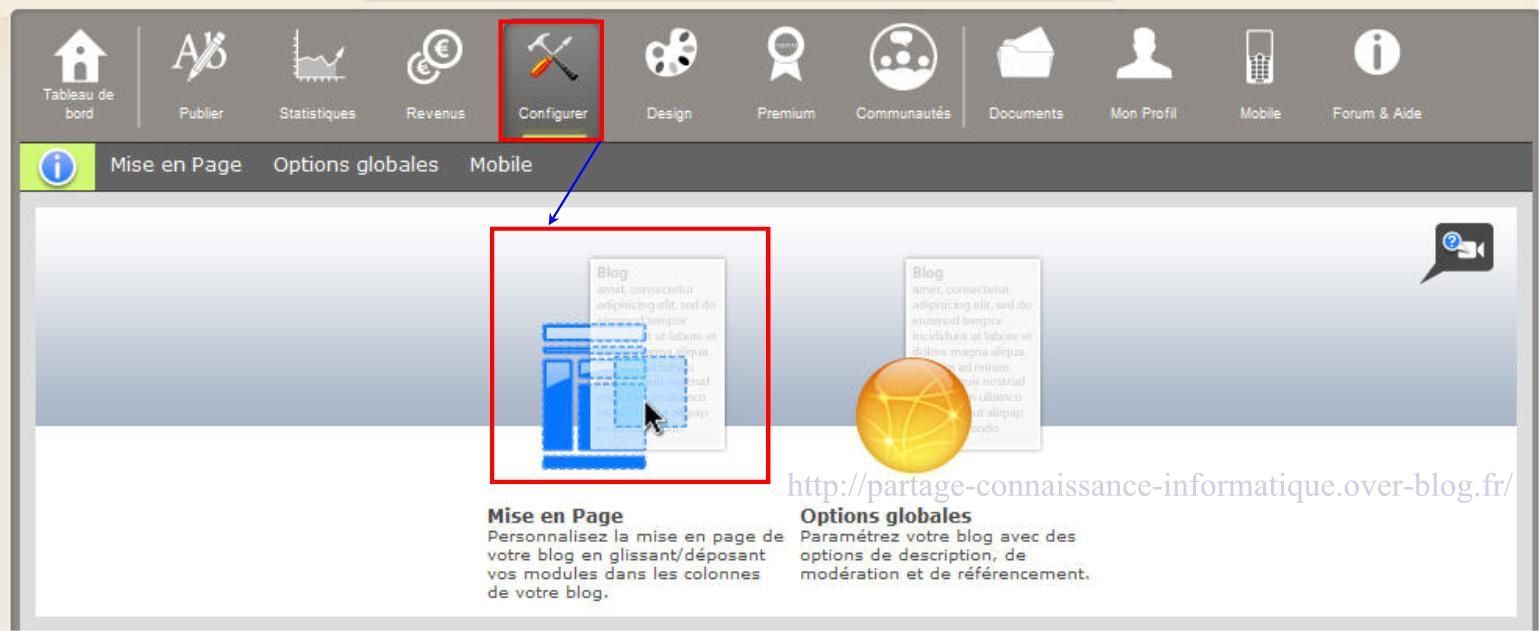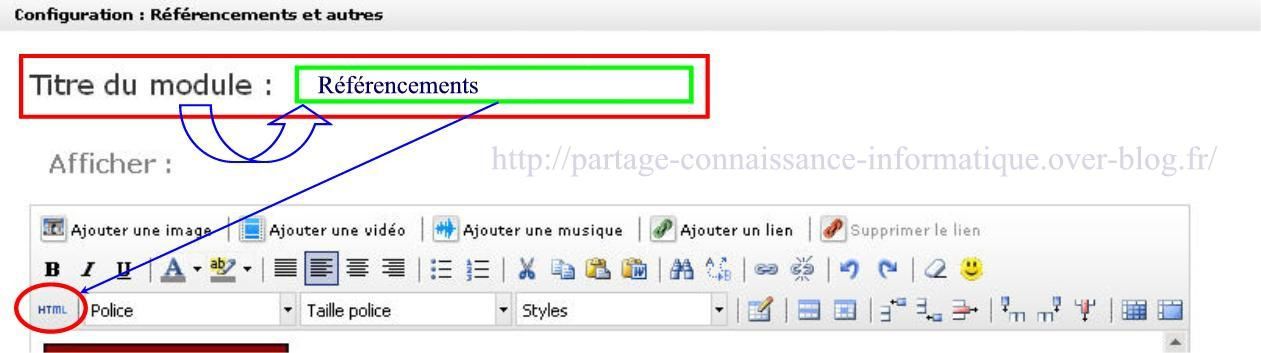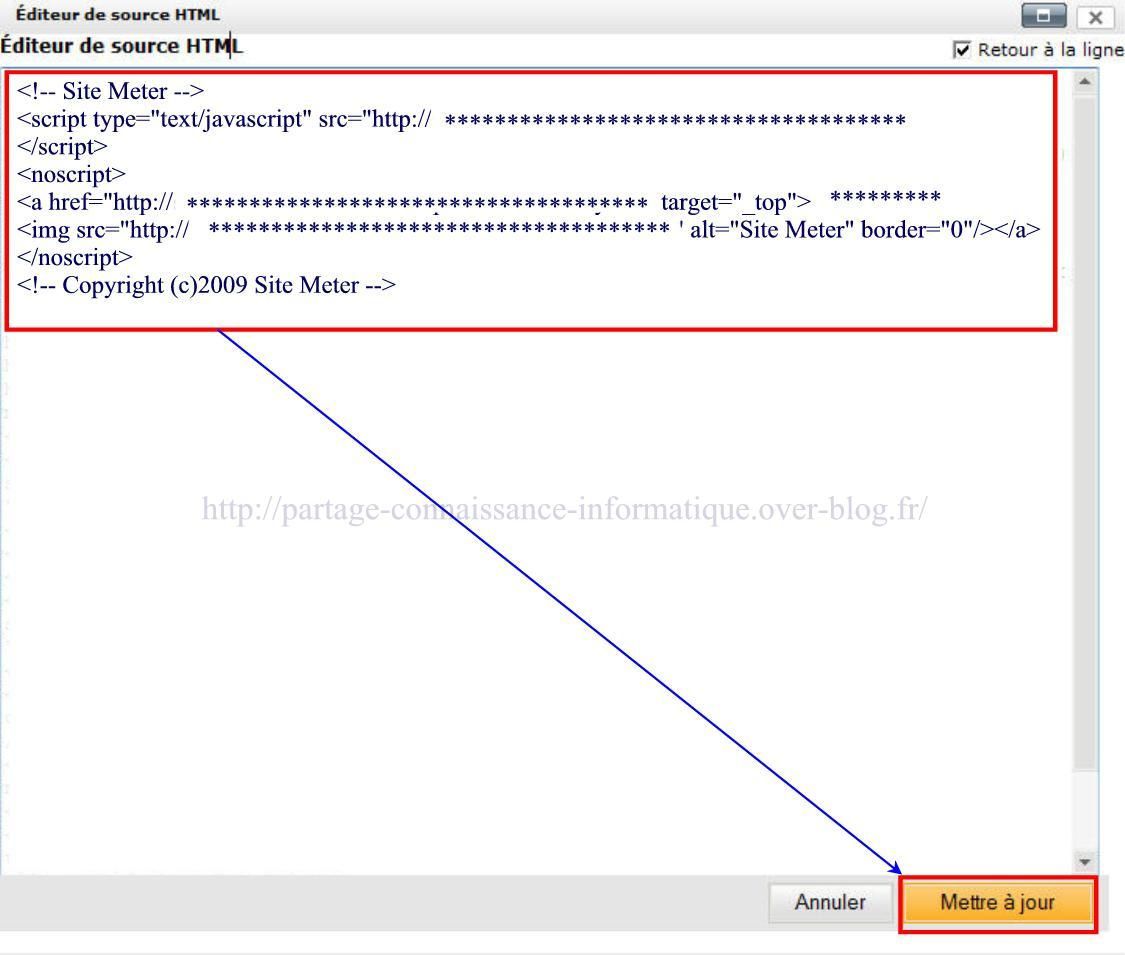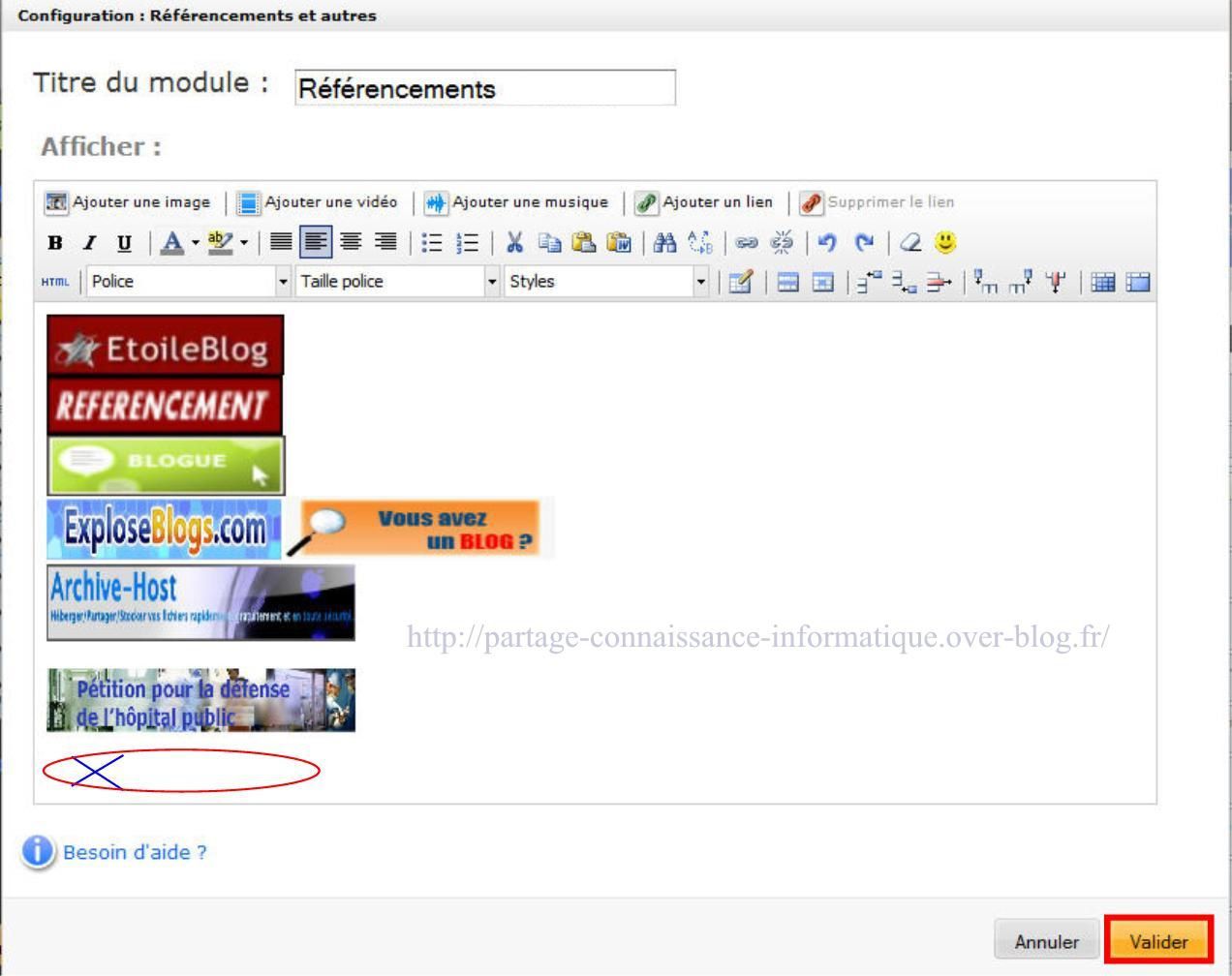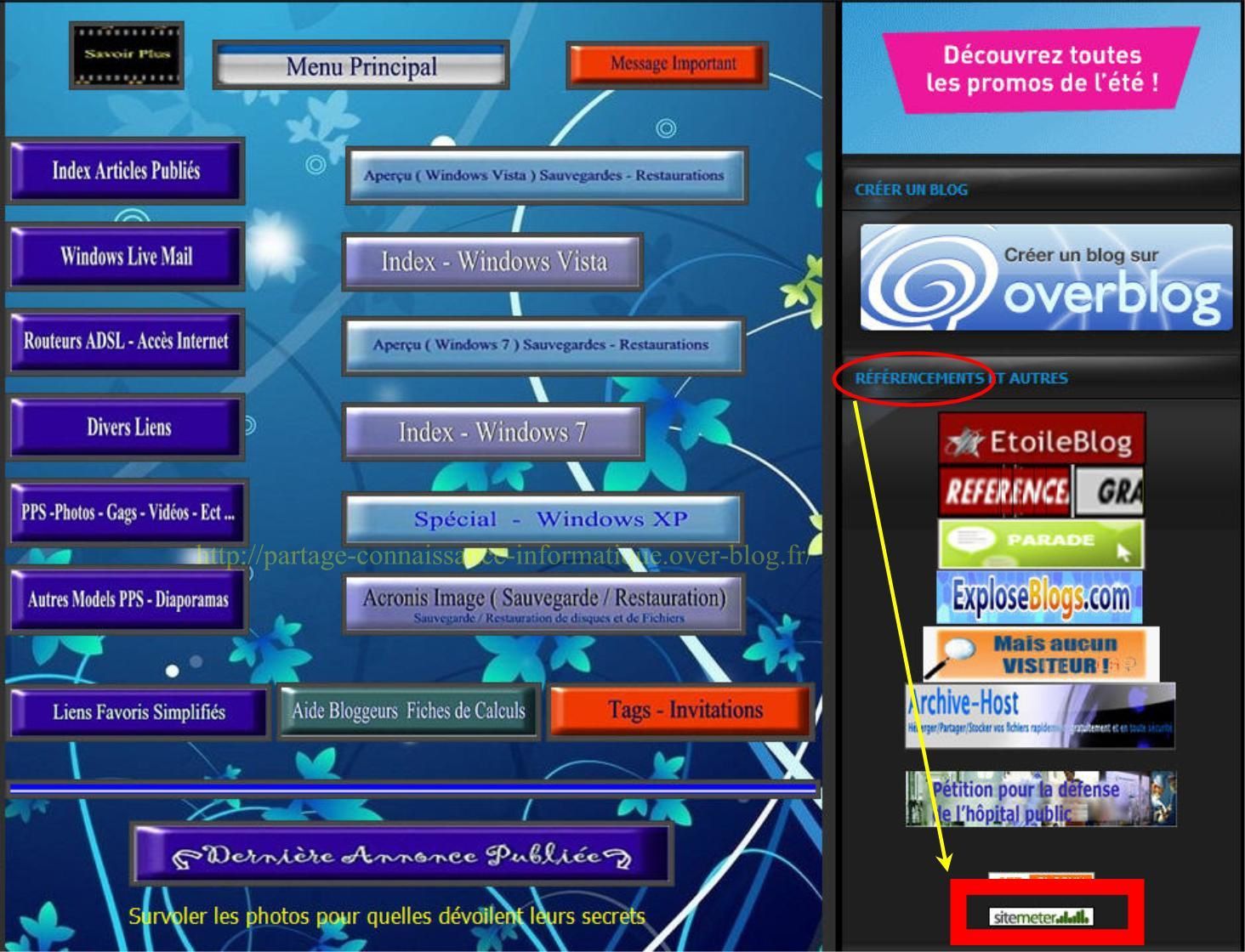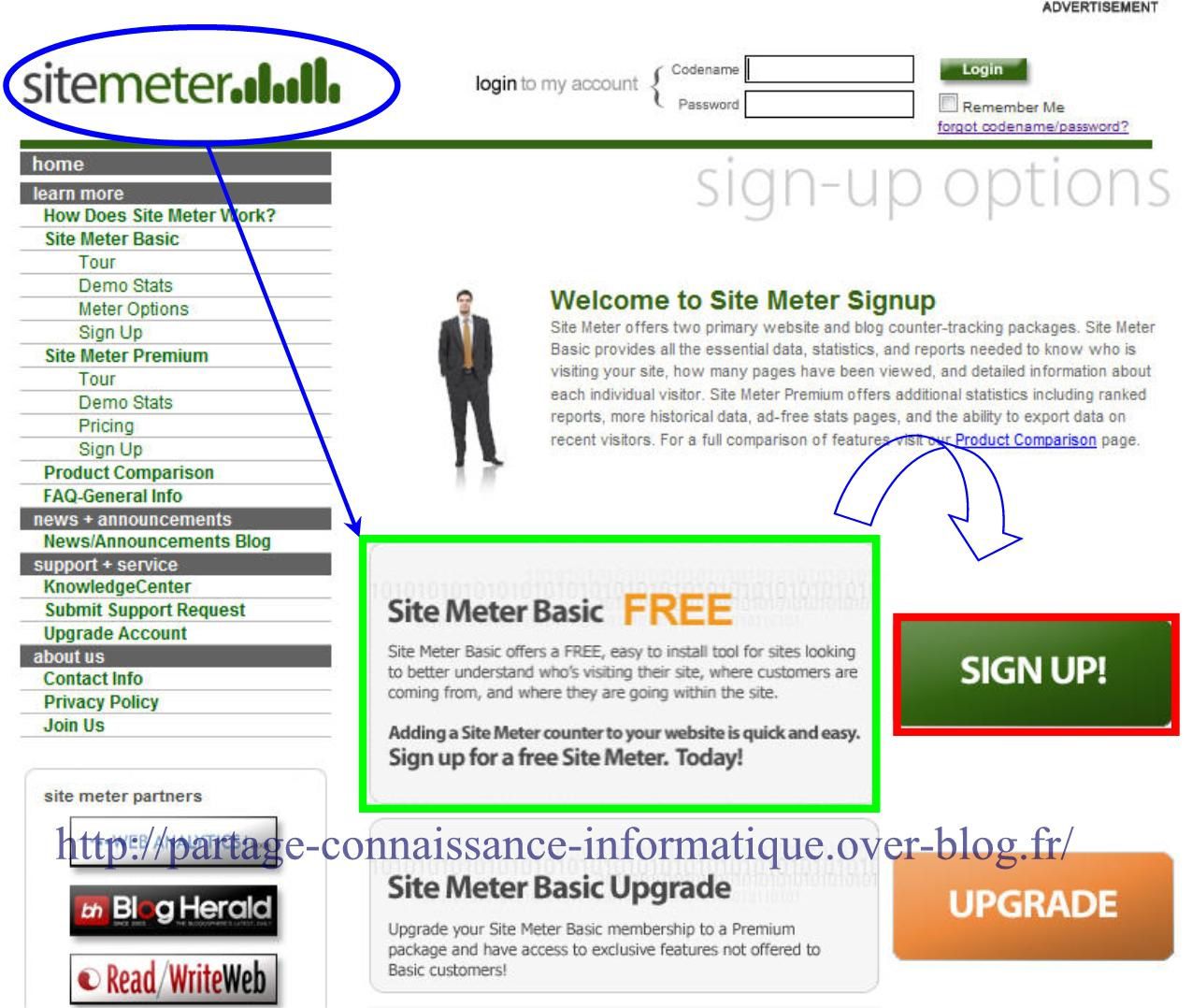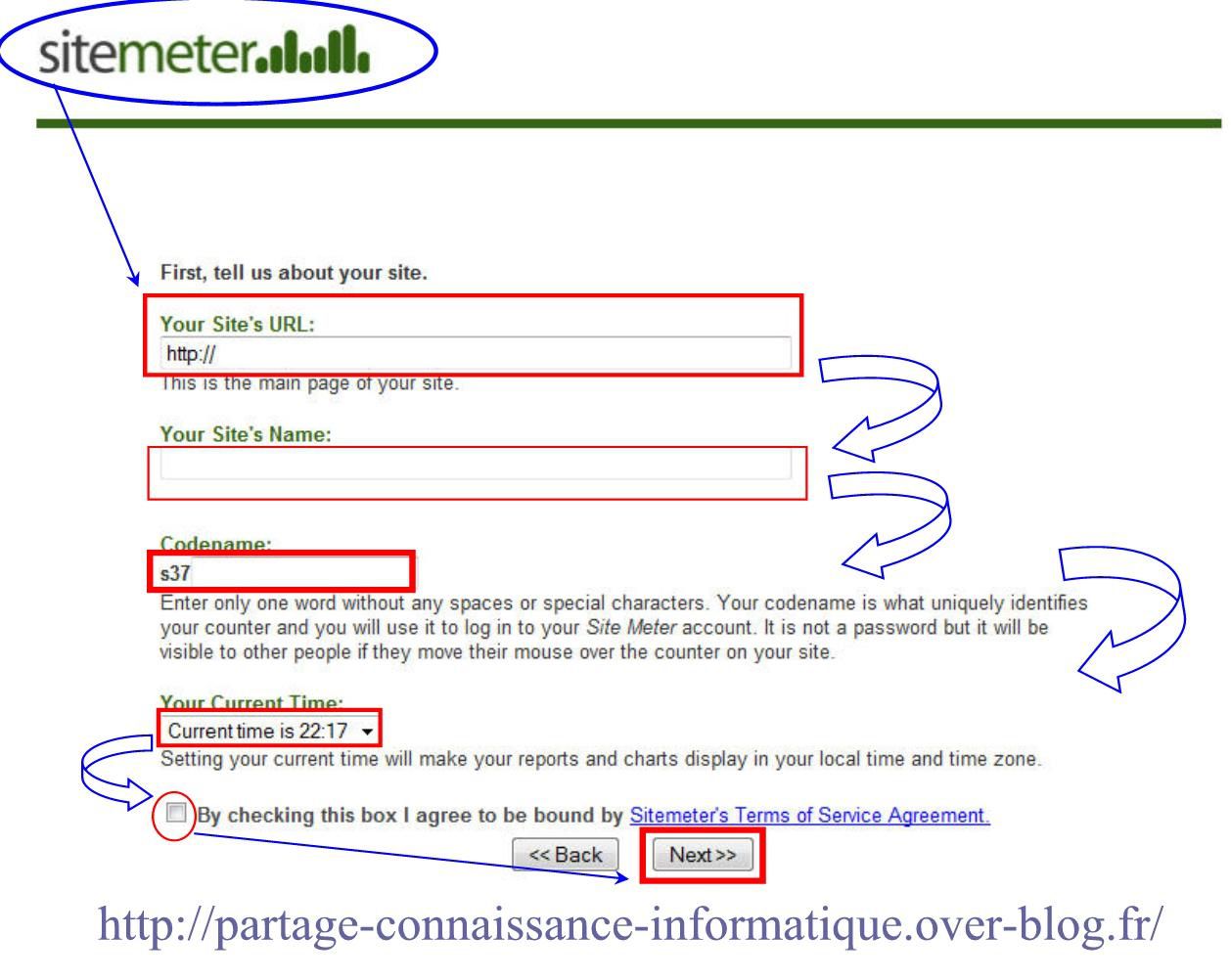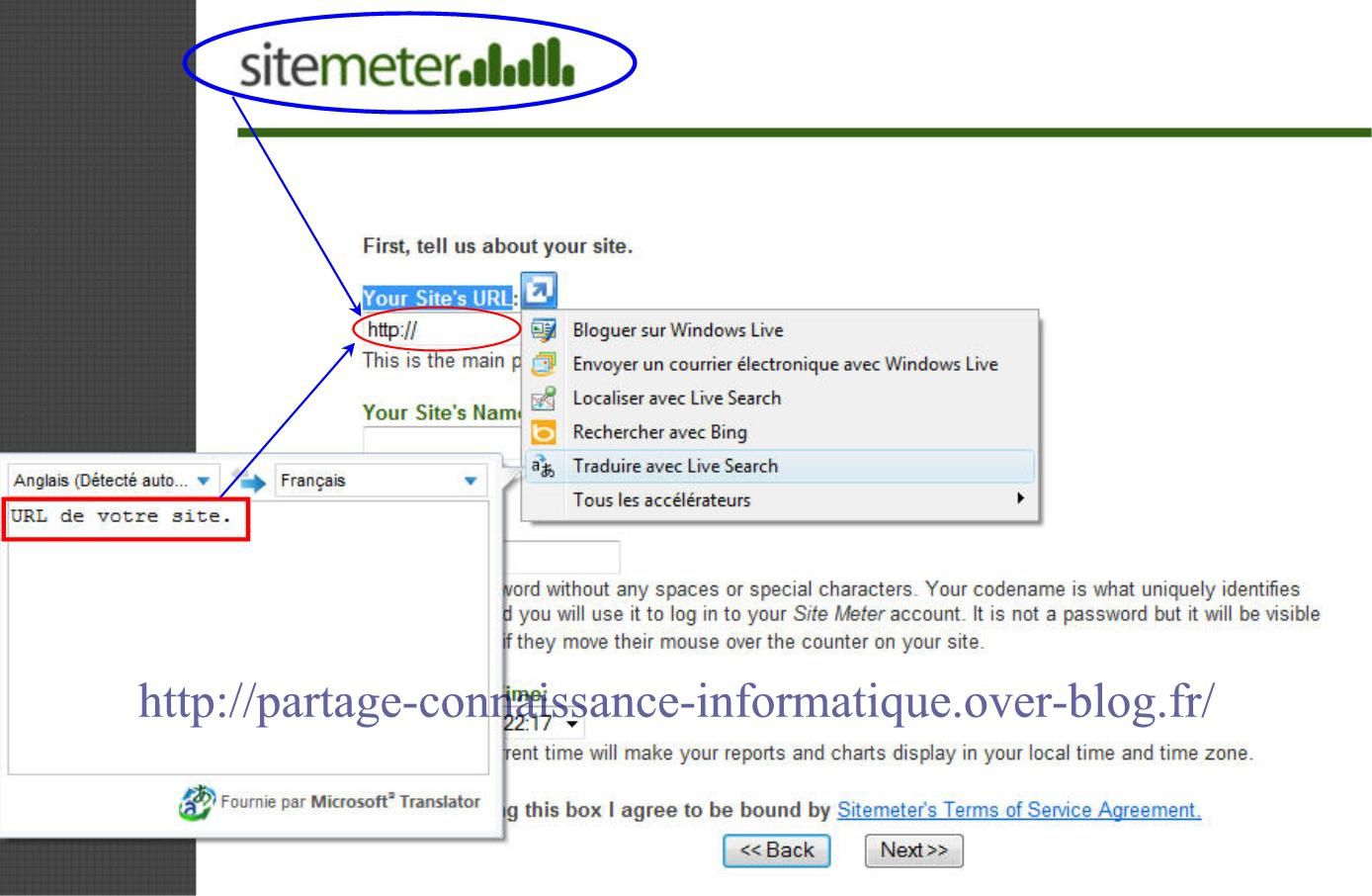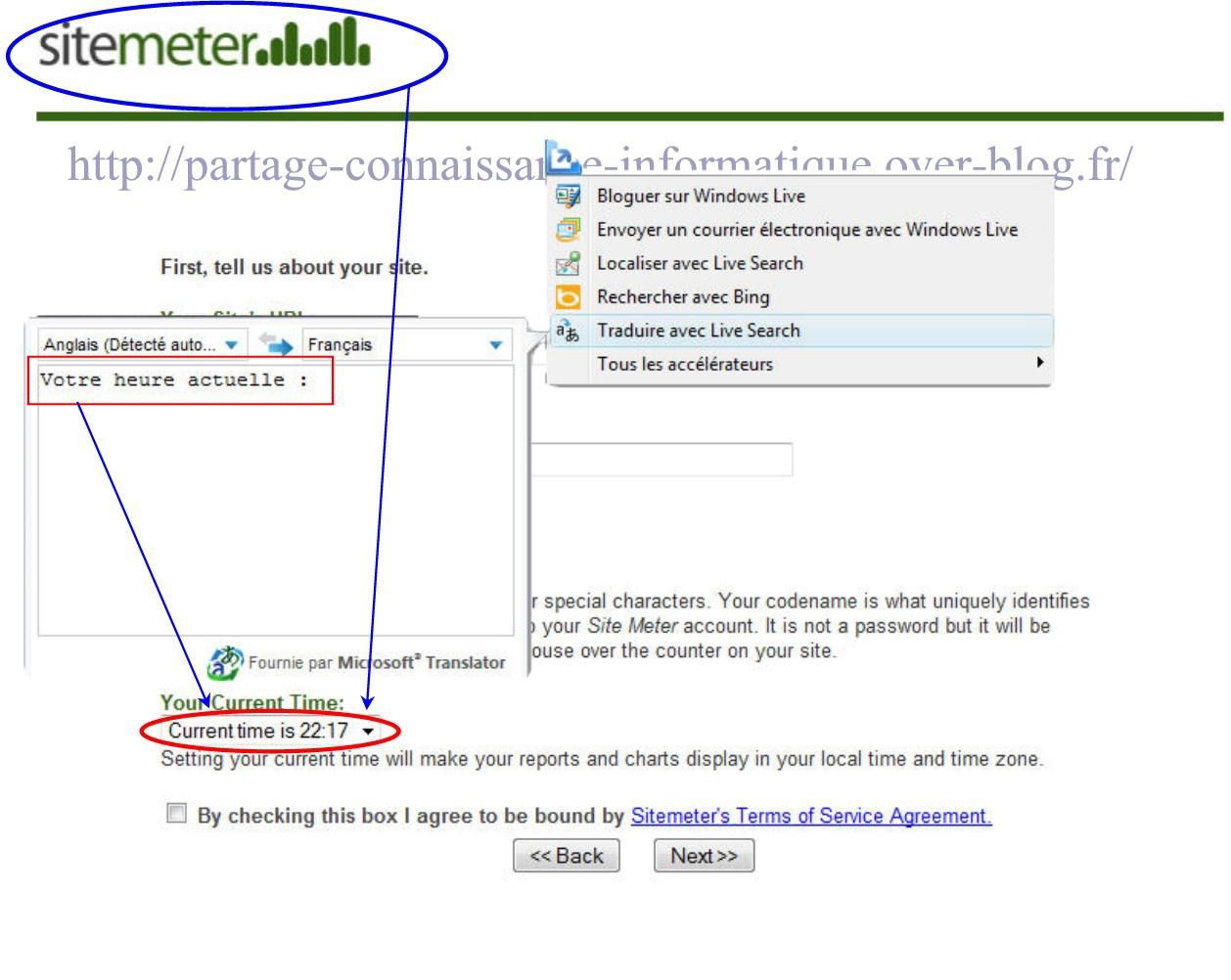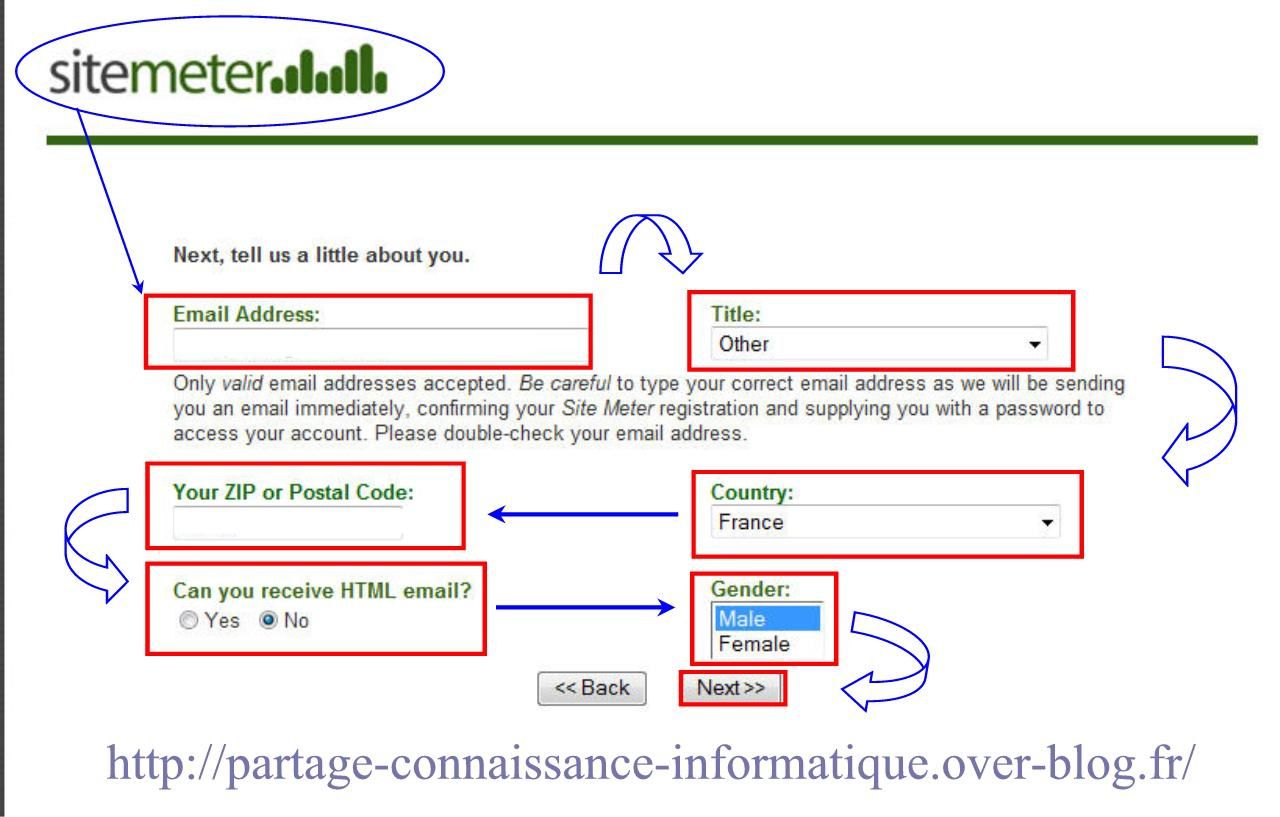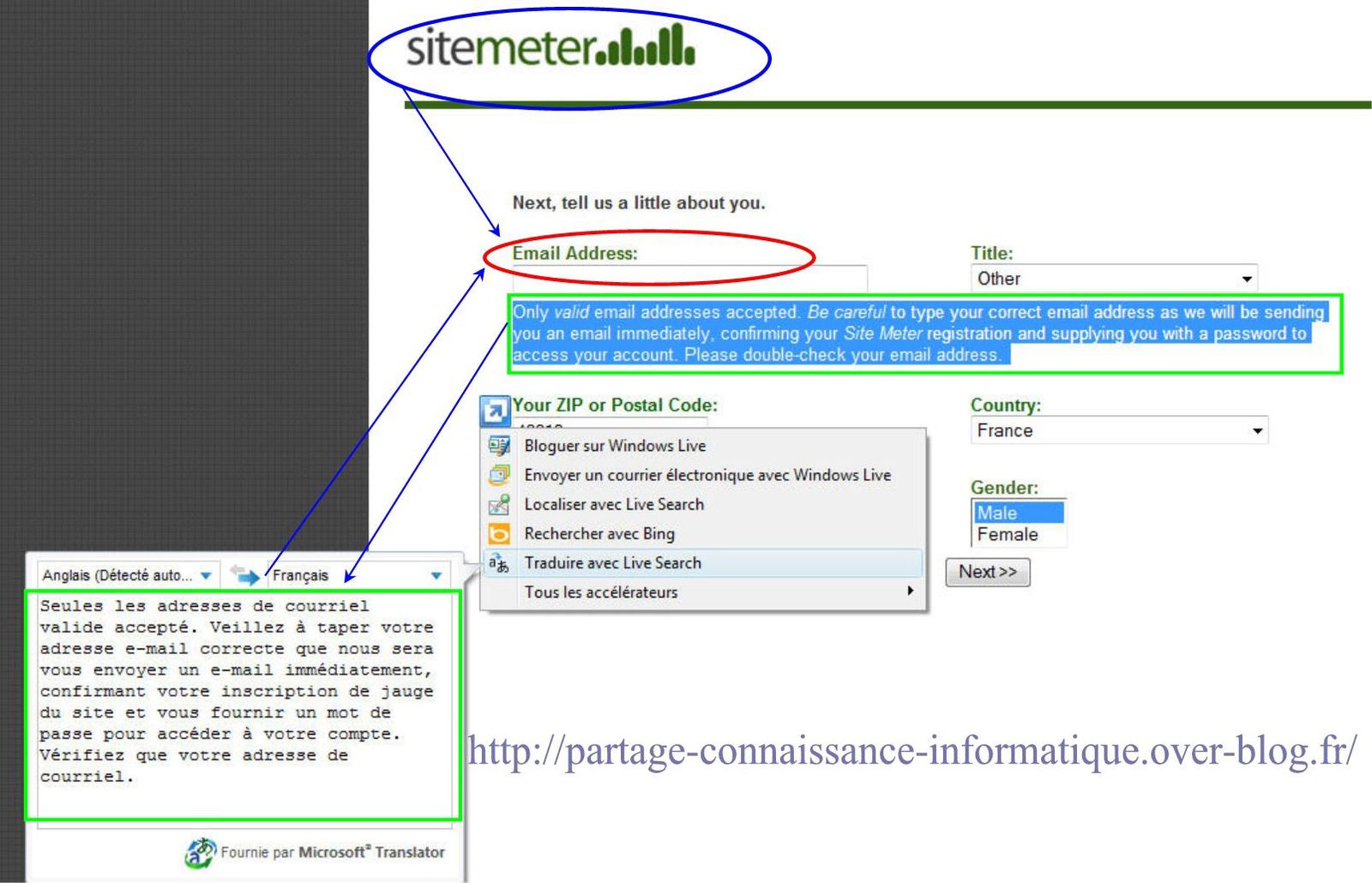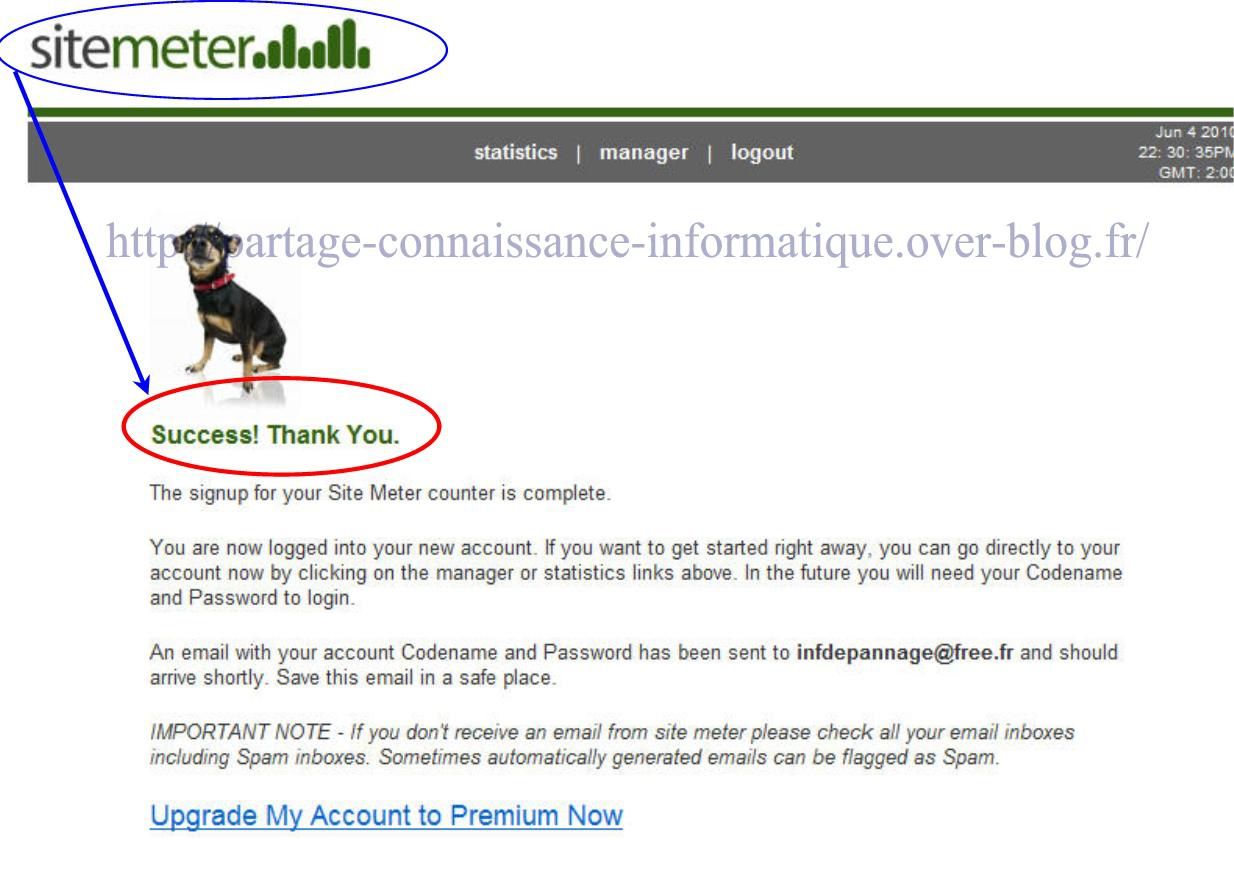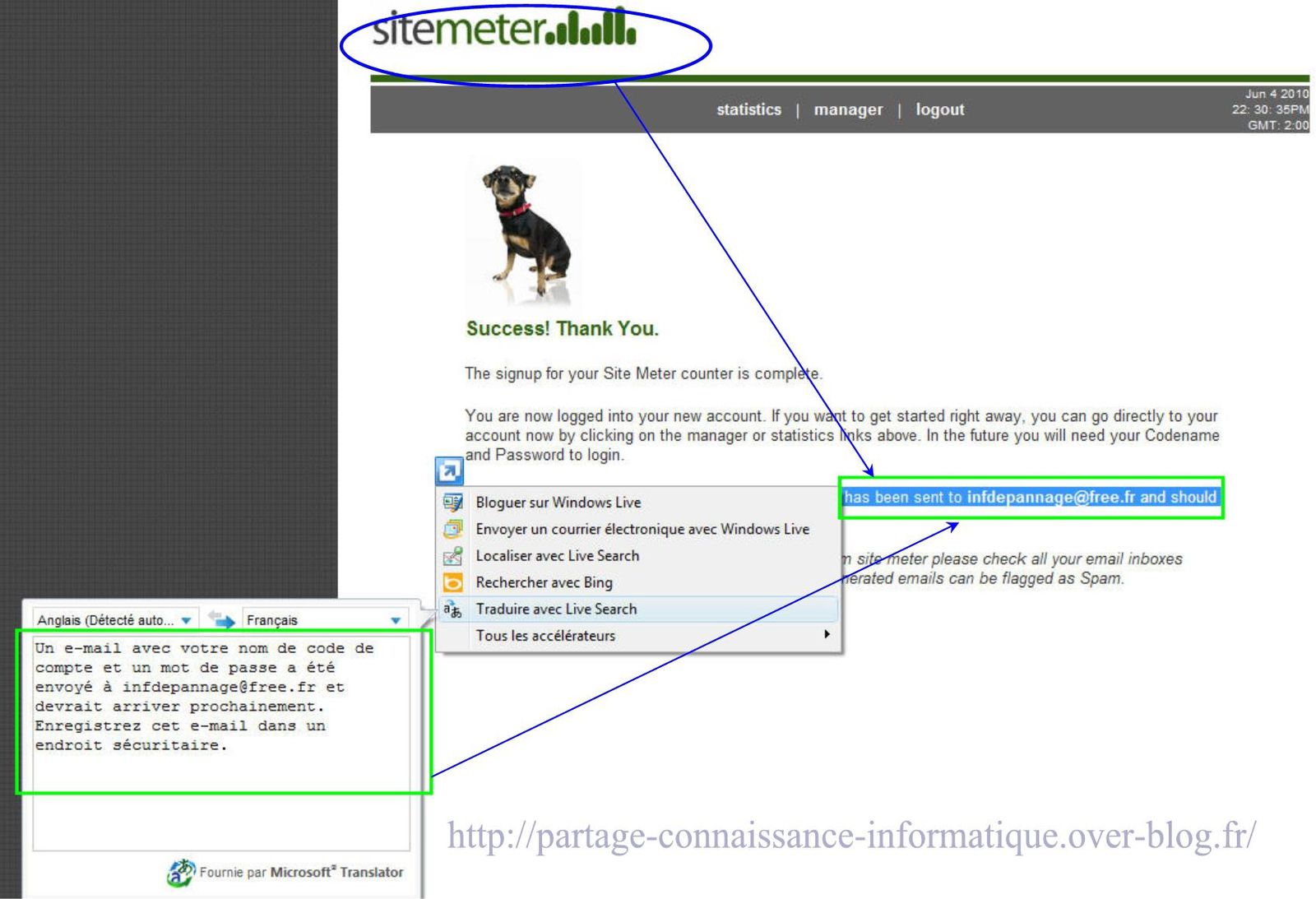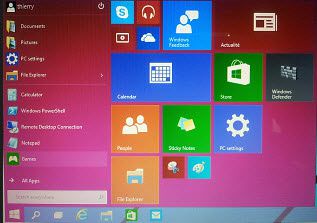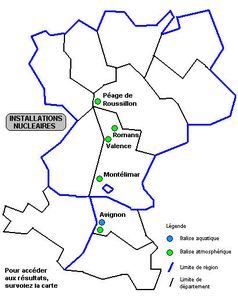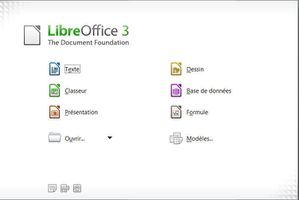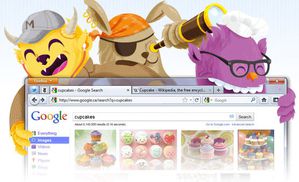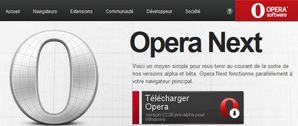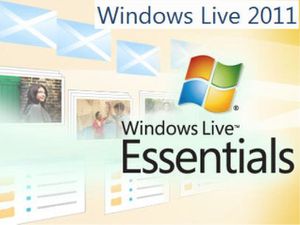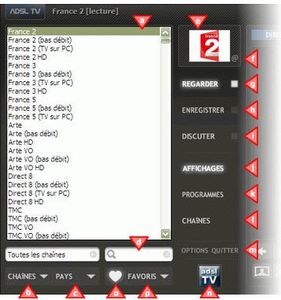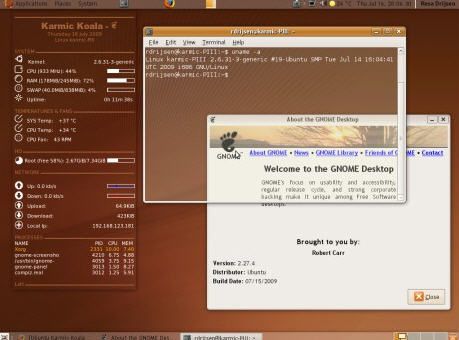Comme nous avons vue précédemment
comment lancer le logiciel Acronis true image 2011
Comment démarrer sur le menu principal
et sélectionner Sauvegarde et Restauration
On fera cela pour les quatre choix ci dessous
que nous verrons dans les articles suivant
Après avoir démarrer acronis true image 2011
et sélectionner sauvegarde et Restauration
puis cliquez sur le choix Sauvegarde
Nous allons poursuivre
Nous avons quatre sélections du type de sauvegarde
que nous avons vue précédemment en détails sur
Menu Sauvegarder une copie exacte des donnée acronis 2011
Nous allons cocher le mode de sauvegade Mon ordinateur
la description apparaît dès le choix sélectionné
Si vous ne vous rappelez plus la description
lire le descriptif
Ensuite cliquez sur suivant

Deux choix vous sont proposés
Nous allons cocher Disques et partitions
Lire le descriptif qui apparait
Si vous cochez le Noyau système

Nous allons cocher Disques et partitions
Cliquez sur suivant

Normalement cela se met automatiqument sur le disque du système windows
Cliquez sur suivant

Si vous cochez en plus créer une image en mode secteur par secteur
je ne vous le conseille pas
Lire le descriptif ci dessous

Une information apparaît
lire et cliquez sur OK

Nous allons choisir son emplacement
moi ici j' ai choisi une partiton juste pour vous faire le test
J'ai choisie la partition Blog préparations
dans cette partition j'ai créer un dossier préalablement
que j' ai rénommé Sauvegarde acronis 2011
Nous allons choisir cette partition
et cliquez dessus puis cliquez sur Sauvegade acronis 2011
vous visualisez l'espace disponible sur ce disque
Dans le nom du fichier apparaît ce que l'on a choisie
Nous allons lui rajouter \ ordinateur 28mai 2010.tib
Ne pas oublier de mettre le point tib ( .tib )
pour que cela fonctionne
Ensuite cliquez sur suivant

Les trois méthodes de sauvegarde

Nous allons cocher
Créer une nouvelle sauvegarde complète
du moment que c'est la première fois
Cliquez sur Suivant

Vous pouvez cocher utilisez les options par défaut
Cliquez sur suivant
Vous iréz directement dans la page du commentaire et procéder de la sauvegarde
Mais nous allons définir les options manuellement pour plus de sécurité et de compréhenssion
Cocher définir les options manuellement
Cliquez sur suivant

Sélectionner Protection de la sauvegarde
définiser un mot de passe pour protéger votre sauvegarde
contre des accès non autorisés

Sélectionner taux de compréssion
Cocher maximum pour les utilisateurs qui ont juste assez de place sur son disque dur
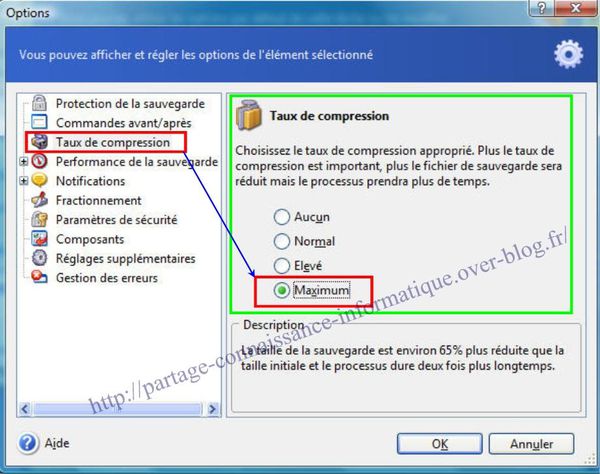
Sélectionner Composants
Cocher Acronis true image home version complète
Comme cela lorsque vous sauvegardez des données sur un support amovible
Vous pouvez y copier des composans acronis
Pour les autres options je vous laisse voir par vous même
Cliquez sur OK
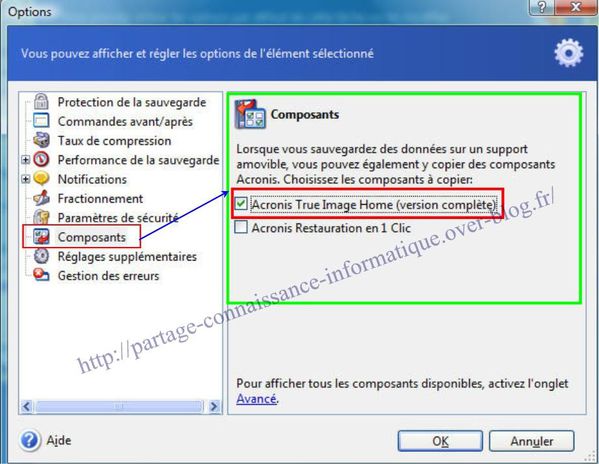
Nous allons lui ajouter un commentaire pour que vous puissiez reconnaitre très rapidement
ce que vous avez fait comme sauvegarde
Cliquez su suivant

Acronis true image est prèts de procéder à la sauvegarde de votre ordinateur
Vous avez un résumer des opérations de votre création de sauvegarde complète
Cliquez sur procéder pour votre sauvegarde de votre ordinateur

Maintenant vous savez sauvegarder votre ordinateur sur une partition de votre disque dur
Nous allons voir comment sauvegarder mes données avec acronis true image 2011
au prochain article